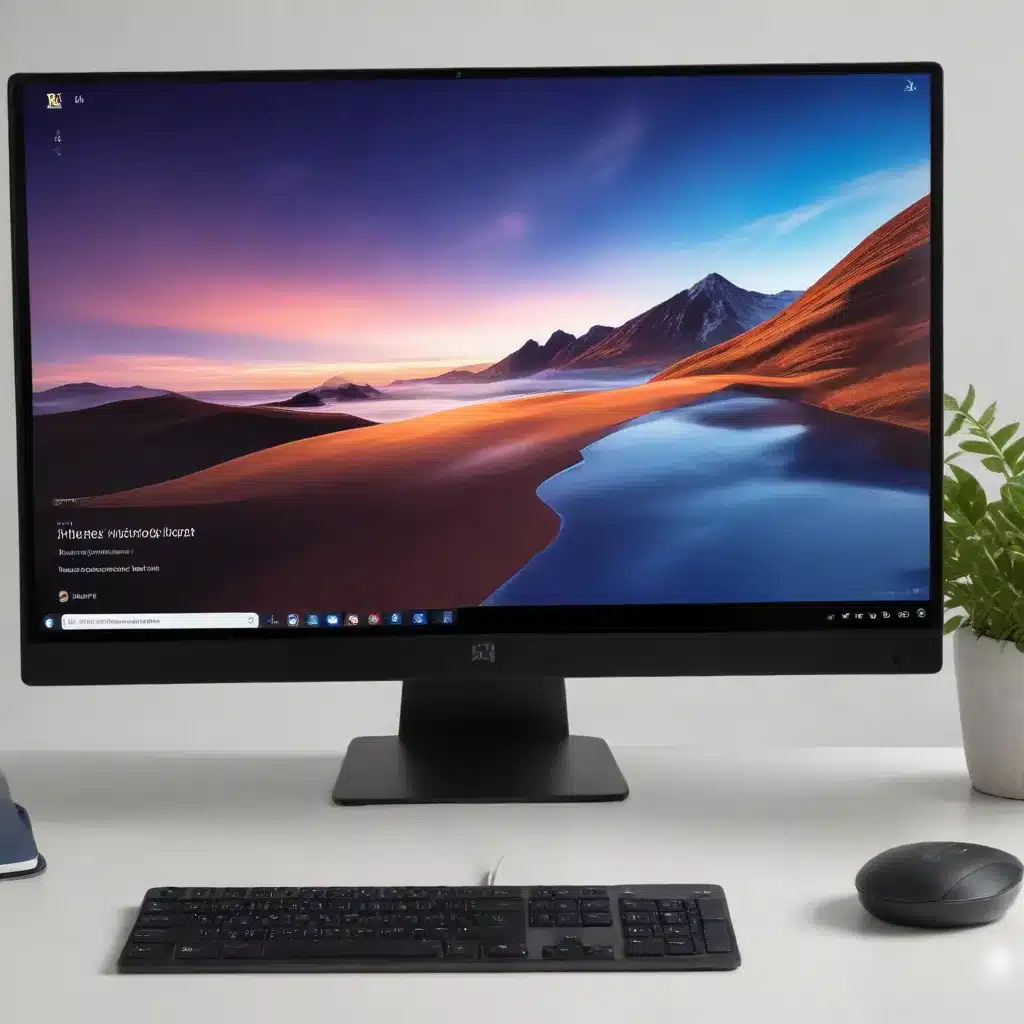
Unleash Your Workflow’s Full Potential with Thoughtful Desktop Customization
As a seasoned IT professional, I’ve witnessed firsthand how the strategic use of multiple desktop wallpapers can dramatically enhance productivity and personalization within the Windows 11 operating system. In this comprehensive guide, we’ll explore the various benefits of this powerful feature and provide practical tips to help you optimize your digital workspace.
Understanding the Power of Multiple Desktops
In today’s fast-paced, multi-tasking world, the ability to effectively organize and manage your digital environment has become increasingly crucial. Windows 11’s implementation of multiple desktops offers a game-changing solution, allowing you to create distinct virtual workspaces tailored to your specific needs.
By leveraging this feature, you can seamlessly transition between different projects, applications, and workflows, minimizing distractions and improving focus. Whether you’re a software developer juggling multiple coding environments, a graphic designer exploring various creative concepts, or a busy professional managing work and personal tasks, the flexibility of multiple desktops can be a game-changer.
Customizing Desktops with Unique Wallpapers
One of the standout features introduced in Windows 11 is the ability to personalize each virtual desktop with its own unique wallpaper. This level of customization not only enhances the visual appeal of your workspace but also serves as a powerful organizational tool.
By assigning distinct wallpapers to your various desktops, you can quickly and intuitively identify the context of each workspace. For example, you might use a vibrant, nature-inspired wallpaper for your creative pursuits, a sleek, minimalist design for your professional tasks, and a fun, playful image for your personal entertainment.
Mastering the Task View and Snap Layouts
To make the most of multiple desktops and their personalized wallpapers, it’s essential to familiarize yourself with the Task View and Snap Layouts features in Windows 11.
The Task View, accessible by pressing the Windows key + Tab, offers a birds-eye view of your open applications and the ability to create, switch, and customize your virtual desktops. Here, you can easily rename each desktop, change their backgrounds, and even rearrange their order to suit your preferences.
Complementing the Task View, the Snap Layouts feature allows you to quickly organize your applications on a single desktop, snapping them into pre-determined layouts. This functionality can be particularly useful when you need to compare or reference multiple applications simultaneously, enhancing your overall productivity.
Optimizing Your Workflow with Multiple Desktops
Now that you understand the core concepts of multiple desktops and their customization options, let’s explore how you can leverage this feature to streamline your daily workflow:
Dedicated Desktops for Specific Tasks
Designate separate desktops for different projects, job functions, or personal activities. For example, you might have a “Work” desktop for your professional tasks, a “Creative” desktop for design and multimedia projects, and a “Personal” desktop for browsing, entertainment, and private communication.
By compartmentalizing your digital environment in this way, you can minimize distractions, maintain focus, and seamlessly transition between various responsibilities without feeling overwhelmed by the clutter of open applications and windows.
Personalized Wallpapers as Visual Cues
Utilize the customizable wallpapers to create visual cues that instantly signal the context of each desktop. For instance, you might choose a serene landscape for your “Work” desktop, a vibrant abstract design for your “Creative” space, and a playful, family-oriented image for your “Personal” desktop.
These visual distinctions can help your brain quickly recognize the purpose of each workspace, reducing the cognitive load and enhancing your overall productivity.
Leveraging Snap Layouts for Efficient Multitasking
Combine the power of multiple desktops with the Snap Layouts feature to optimize your multitasking capabilities. For example, on your “Work” desktop, you might snap your email client, calendar, and project management software into a predetermined layout, making it easy to reference and interact with these essential tools simultaneously.
Similarly, on your “Creative” desktop, you could snap your design software, color palette, and reference images to streamline your creative workflow. By thoughtfully arranging your applications, you can minimize the time spent switching between windows and focus on the task at hand.
Exploring Advanced Customization Options
While the built-in customization features in Windows 11 are impressive, there are also a variety of third-party tools and utilities that can further enhance your desktop experience. These advanced options allow you to delve deeper into personalization, automation, and productivity-boosting features.
One such tool is Fences, a versatile desktop organization utility that enables you to create custom “fences” or zones to group and manage your files, folders, and shortcuts. This can be particularly useful for maintaining a clutter-free desktop and quickly accessing frequently used resources.
Another popular option is DisplayFusion, a multi-monitor management software that offers advanced desktop wallpaper customization, including the ability to span images across multiple displays or create unique wallpaper configurations for each monitor.
By exploring and experimenting with these third-party tools, you can unlock even greater levels of personalization and efficiency within your Windows 11 environment.
Embrace the Power of Multiple Desktops
In the ever-evolving digital landscape, the ability to seamlessly manage and personalize your workspace has become a vital skill. By leveraging the multiple desktop and wallpaper customization features in Windows 11, you can significantly enhance your productivity, reduce distractions, and create a truly personalized digital environment tailored to your unique needs.
Whether you’re a busy professional, a creative entrepreneur, or a tech-savvy enthusiast, embracing the power of multiple desktops can unlock new levels of efficiency and satisfaction in your daily computing experience. So, why not start exploring the customization options today and unlock the full potential of your Windows 11 setup?
For more informative articles and practical IT solutions, be sure to visit IT Fix – your go-to resource for all things technology.












