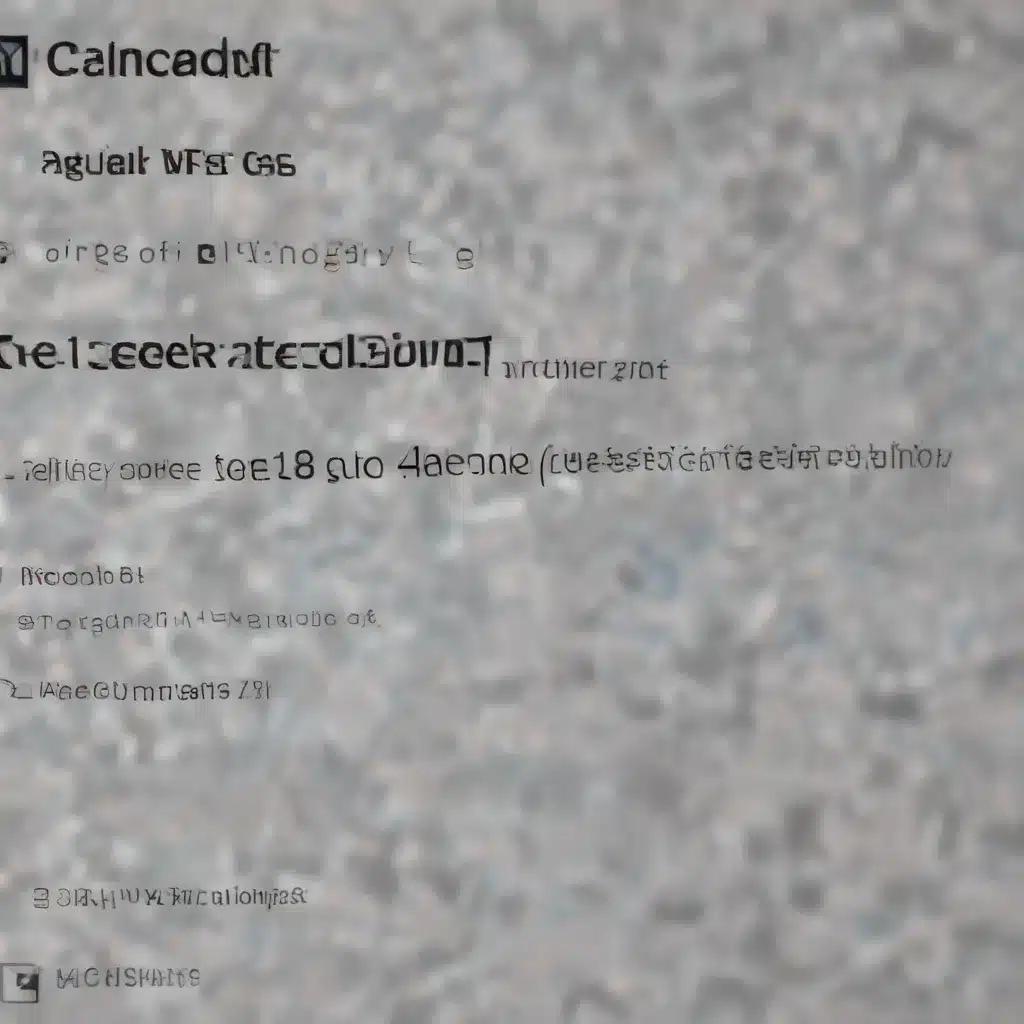
As a seasoned IT professional, I’ve seen firsthand the importance of ensuring digital content is accessible to everyone, including those with disabilities. One powerful tool that can help achieve this goal is the Microsoft Accessibility Checker, a feature available across various Microsoft 365 applications. In this comprehensive article, I’ll guide you through the ins and outs of this invaluable resource, equipping you with the knowledge and strategies to create more inclusive and accessible content.
Understanding the Accessibility Checker
The Microsoft Accessibility Checker is a built-in tool designed to analyze your documents, spreadsheets, presentations, and emails for potential accessibility issues. By identifying and providing recommendations to address these concerns, the Accessibility Checker empowers you to create content that is more inclusive and easier for individuals with disabilities to consume and interact with.
Accessing the Accessibility Checker
Depending on the Microsoft 365 application you’re using, the process to access the Accessibility Checker may vary slightly. However, the general steps are as follows:
In Word, Excel, and PowerPoint:
1. Click the Review tab.
2. Select Check Accessibility to open the Accessibility pane on the right.
In Outlook (when writing or replying to messages):
1. Click the Edit button on the toolbar.
2. Choose Check Accessibility to launch the Accessibility pane.
In OneNote:
1. Click the View tab.
2. Select Check Accessibility to access the tool.
If you don’t see the Check Accessibility option, you may have an older version of the application. In that case, follow these steps:
1. Click the File tab and choose Info.
2. Select Check for Issues and then Check Accessibility.
By familiarizing yourself with these access points, you can seamlessly incorporate the Accessibility Checker into your content creation workflow.
Understanding the Accessibility Checker Findings
When you run the Accessibility Checker, it will analyze your content and categorize any identified issues into three main categories:
- Errors: These are the most severe accessibility problems that must be addressed to ensure your content is accessible to all users.
- Warnings: These issues may pose significant barriers to accessibility and should be resolved whenever possible.
- Tips: These recommendations are less critical but can still help enhance the overall accessibility of your content.
For each identified issue, the Accessibility Checker will provide detailed information about the problem, the affected items or objects, and recommended actions to resolve the concern. By carefully reviewing and addressing these findings, you can steadily improve the accessibility of your content.
Applying Accessibility Checker Recommendations
Now that you understand the basics of the Accessibility Checker, let’s dive into the practical steps you can take to enhance the accessibility of your content.
Addressing Errors and Warnings
When the Accessibility Checker identifies errors or warnings, it’s crucial to address them promptly. Here’s how you can do so:
- Review the Inspection Results: In the Accessibility pane, review the list of errors and warnings. Click on each issue to see the affected items or objects and the recommended actions.
- Apply Recommended Actions: For each issue, select the down arrow button next to it to access the Recommended Actions list. Choose the appropriate action to fix the problem.
- Verify the Fix: After applying the recommended action, select the Recheck button to ensure the issue has been resolved and no new problems have been introduced.
By systematically working through the errors and warnings, you can steadily improve the accessibility of your content, making it more inclusive and user-friendly for individuals with disabilities.
Leveraging Accessibility Tips
While errors and warnings demand immediate attention, the Accessibility Checker’s tips can also be valuable in enhancing the overall accessibility of your content. Consider the following:
- Review Tip Recommendations: Carefully review the tips provided by the Accessibility Checker, as they can offer valuable insights into improving the user experience.
- Evaluate in Context: Remember that the Accessibility Checker’s suggestions should be considered in the context of your specific content and user needs. Some tips may not be applicable or may even have unintended consequences.
- Prioritize Based on Impact: Prioritize implementing the tips that will have the most significant positive impact on accessibility, as resources and time may be limited.
By selectively applying the Accessibility Checker’s tips, you can further refine and optimize the accessibility of your content, going above and beyond the basic requirements.
Incorporating Accessibility Across Microsoft 365
The Accessibility Checker is not limited to a single Microsoft 365 application; it is available across various apps, including Word, Excel, PowerPoint, Outlook, and OneNote. By leveraging this tool consistently throughout your content creation process, you can ensure a holistic approach to accessibility.
For example, when drafting an email in Outlook, running the Accessibility Checker can help you identify and fix issues such as missing alt text for images or poor color contrast. Similarly, when creating a PowerPoint presentation or a Word document, the Accessibility Checker can guide you in making your slides or pages more accessible to individuals with disabilities.
By integrating the Accessibility Checker into your workflow across the Microsoft 365 suite, you can establish a seamless and comprehensive approach to enhancing the accessibility of your digital content, ensuring it reaches the widest possible audience.
Accessibility Beyond the Checker
While the Accessibility Checker is a powerful tool, it’s essential to recognize that accessibility extends beyond its scope. Developing a deeper understanding of accessibility best practices and incorporating them into your content creation process can further elevate the user experience for individuals with disabilities.
Some additional strategies you can explore include:
- Effective Alt Text Creation: Crafting meaningful and descriptive alternative text for images, charts, and other visual elements is crucial for users who rely on screen readers.
- Thoughtful Color Contrast: Ensuring sufficient color contrast between text and background can make your content more readable for individuals with visual impairments.
- Keyboard Navigation Support: Ensuring your content can be easily navigated using a keyboard, without relying solely on a mouse, benefits users with mobility limitations.
- Structured Document Formatting: Organizing your content with proper headings, lists, and other structural elements improves the overall navigability and comprehension for screen reader users.
By complementing the Accessibility Checker’s capabilities with a broader understanding of accessibility best practices, you can create truly inclusive and user-friendly digital content that caters to the diverse needs of your audience.
Empowering Accessibility with the IT Fix Community
At IT Fix, we believe in the power of technology to enhance the lives of all individuals, including those with disabilities. By leveraging the Microsoft Accessibility Checker and incorporating accessibility best practices, you can join us in our mission to create a more inclusive digital landscape.
Whether you’re an IT professional, a content creator, or simply someone who wants to make a difference, the IT Fix community is here to support you. Explore our resources, engage with our experts, and be part of the conversation as we collectively work towards a future where accessibility is the norm, not the exception.
Together, let’s unlock the full potential of digital content and empower everyone to access and engage with the information and tools they need to thrive.












