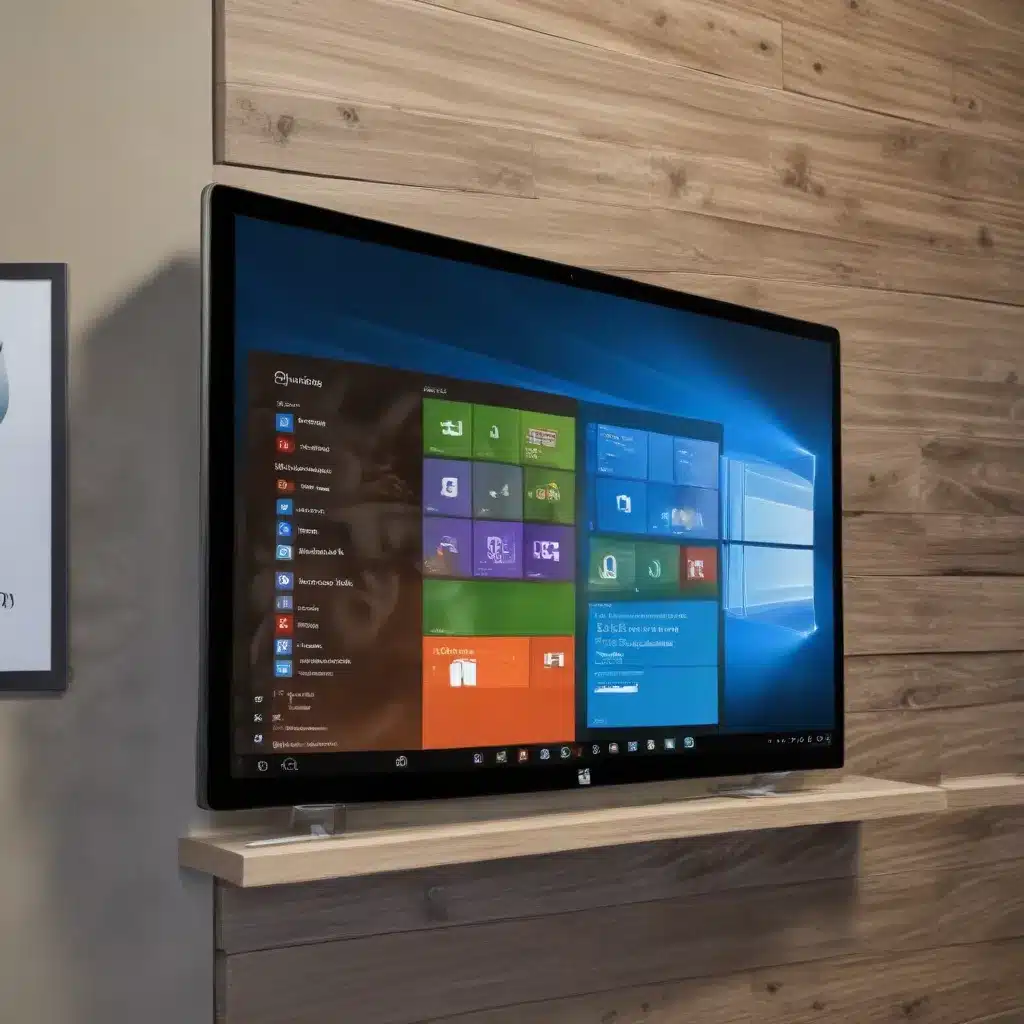
Mastering Window Navigation and Optimization
As a seasoned IT professional, I’ve seen firsthand how the ability to efficiently manage your Windows 10 environment can make a significant difference in productivity and workflow. While the native Windows experience is serviceable, there are a wealth of custom tools and utilities that can elevate your computing experience to new heights. In this article, we’ll explore a diverse range of window management solutions that can help you streamline your tasks, optimize your workspace, and ultimately, enhance your overall Windows 10 experience.
Powertoys: Microsoft’s Gift to Power Users
Microsoft’s own Powertoys suite is an absolute gem for Windows 10 users. This open-source collection of utilities provides a versatile toolbox to customize various aspects of your operating system. From the intuitive Keyboard Manager, which allows you to remap keys and create custom shortcuts, to the powerful File Rename tool, Powertoys is a one-stop-shop for enhancing your workflow.
One of the standout features in Powertoys is the FancyZones window manager. This tool enables you to create complex window layouts and quickly position windows into these predefined zones, helping you maintain a structured and organized desktop. Whether you prefer a split-screen setup for side-by-side reference materials or a grid-based arrangement for multitasking, FancyZones makes it a breeze to arrange your windows with precision.
Another noteworthy Powertoys utility is the Always on Top feature, which allows you to pin specific windows above all others with a simple keyboard shortcut. This is particularly useful when you need to keep a critical window, such as a reference document or a monitoring tool, in constant view while working on other tasks.
Elevating Window Selection with Ace Window
While Powertoys offers an impressive suite of tools, it’s not the only way to optimize your Windows 10 experience. One of the most powerful window management solutions I’ve encountered is Ace Window, a package that revolutionizes the way you interact with and manage your open windows.
Ace Window takes a unique approach by leveraging a visual selection method. When invoked, it displays a set of labeled hints at the top of each visible window, allowing you to quickly identify and jump to the desired window with a few keystrokes. This approach is particularly beneficial when you have a large number of windows open, as it eliminates the need to cycle through them using the traditional other-window command.
But Ace Window isn’t just about window selection; it also provides a framework for executing a wide range of actions on the selected window. You can use it to delete, swap, or resize windows, as well as perform more advanced tasks like launching a new window or sending the current window to a different frame. This flexibility ensures that Ace Window can be tailored to your specific workflow and window management needs.
Taming Window Chaos with Winum
While Ace Window offers a comprehensive solution for window management, some users may prefer a more streamlined approach. Winum is a lightweight tool that addresses a common pain point: quickly switching between open windows.
Winum assigns a unique number to each visible window and displays these numbers in the mode line. This allows you to quickly select the desired window by typing its associated number, rather than cycling through them sequentially. The beauty of Winum lies in its simplicity; it provides a fast and efficient way to navigate your open windows without the need for complex key combinations or visual cues.
Integrating Emacs-style Window Management in Windows 10
For users familiar with the powerful window management capabilities of the Emacs text editor, there’s a solution that can bring a similar level of control to your Windows 10 experience. The other-window-prefix command allows you to decouple the selection of a window from the primary action you want to perform, such as opening a file or switching to a buffer.
This approach is particularly helpful when you want to direct the output of a command to a specific window, without disrupting your current context. By using the other-window-prefix, you can seamlessly redirect the display of information to the window of your choice, ensuring that your primary workspace remains undisturbed.
Unleashing the Power of Mouse-driven Window Management
While keyboard-centric solutions like Powertoys and Ace Window are undoubtedly powerful, there are times when the mouse can be the most intuitive and efficient tool for window management. The transpose-frame command, for example, allows you to quickly rotate or mirror the window layout on your frame, enabling you to easily rearrange your workspace with a few mouse clicks.
Additionally, the use of context menus can unlock a wealth of window-related actions. By right-clicking on a window’s title bar or edge, you can access a menu of options to resize, move, maximize, or minimize the window, as well as perform other task-specific actions.
Preserving Window Configurations with Winner Mode
One of the perennial challenges in Emacs window management is the tendency for windows to be rearranged or resized unexpectedly, disrupting your carefully curated workspace. The winner-mode in Emacs provides a solution to this problem by maintaining a history of your window configurations.
With winner-mode enabled, you can easily undo and redo window changes, restoring your previous layout with a simple keyboard shortcut. This feature is particularly useful when you need to temporarily maximize a window or rearrange your workspace, and then quickly revert to your preferred configuration.
Integrating Emacs and Tiling Window Managers
For power users who work extensively with Emacs and prefer the tiling window management approach, there’s an opportunity to create a seamless integration between the two. By leveraging tools like i3-integration or a custom Emacs package for your preferred tiling window manager (e.g., qtile), you can navigate both Emacs windows and OS-level windows using the same familiar keybindings.
This integration not only streamlines your workflow but also allows you to take advantage of the powerful window management capabilities of both Emacs and your chosen tiling window manager, creating a truly customized and efficient computing environment.
Automating Window-related Tasks with Macros
As you delve deeper into window management in Windows 10, you may find yourself performing repetitive tasks, such as switching between specific windows, scrolling content in one window while working in another, or applying predefined window configurations. Instead of manually executing these actions each time, you can leverage the power of macros to automate them.
Emacs provides a built-in macro recording and playback system that allows you to capture a sequence of commands and replay them with a single keystroke. By creating custom macros for your common window management tasks, you can streamline your workflow and save valuable time.
Taming Popup Windows with Popper
While window management is often focused on the primary windows we use for our day-to-day tasks, dealing with popup windows can also be a source of frustration. The Popper package offers a solution by providing a consistent and efficient way to manage these auxiliary windows.
Popper allows you to designate certain buffers as “popups,” which are then displayed in smaller, dedicated windows that don’t steal focus from your primary workspace. You can quickly summon and dismiss these popup windows as needed, ensuring that your main windows remain uncluttered and your attention remains focused on the task at hand.
Conclusion: Unlock the Full Potential of Windows 10
By exploring the wealth of window management tools and utilities available for Windows 10, you can unlock a new level of productivity and efficiency in your computing experience. From the powerful features of Powertoys to the innovative solutions like Ace Window and Winum, there’s a wide range of options to customize your workspace and optimize your workflow.
Remember, the key to effective window management is to identify the specific pain points in your daily tasks and then leverage the tools that best address those needs. Experiment with different approaches, and don’t be afraid to mix and match various solutions to create a personalized computing environment that truly enhances your Windows 10 experience.
Embrace the flexibility and customization options available, and unlock the full potential of your Windows 10 setup. Happy window wrangling!












