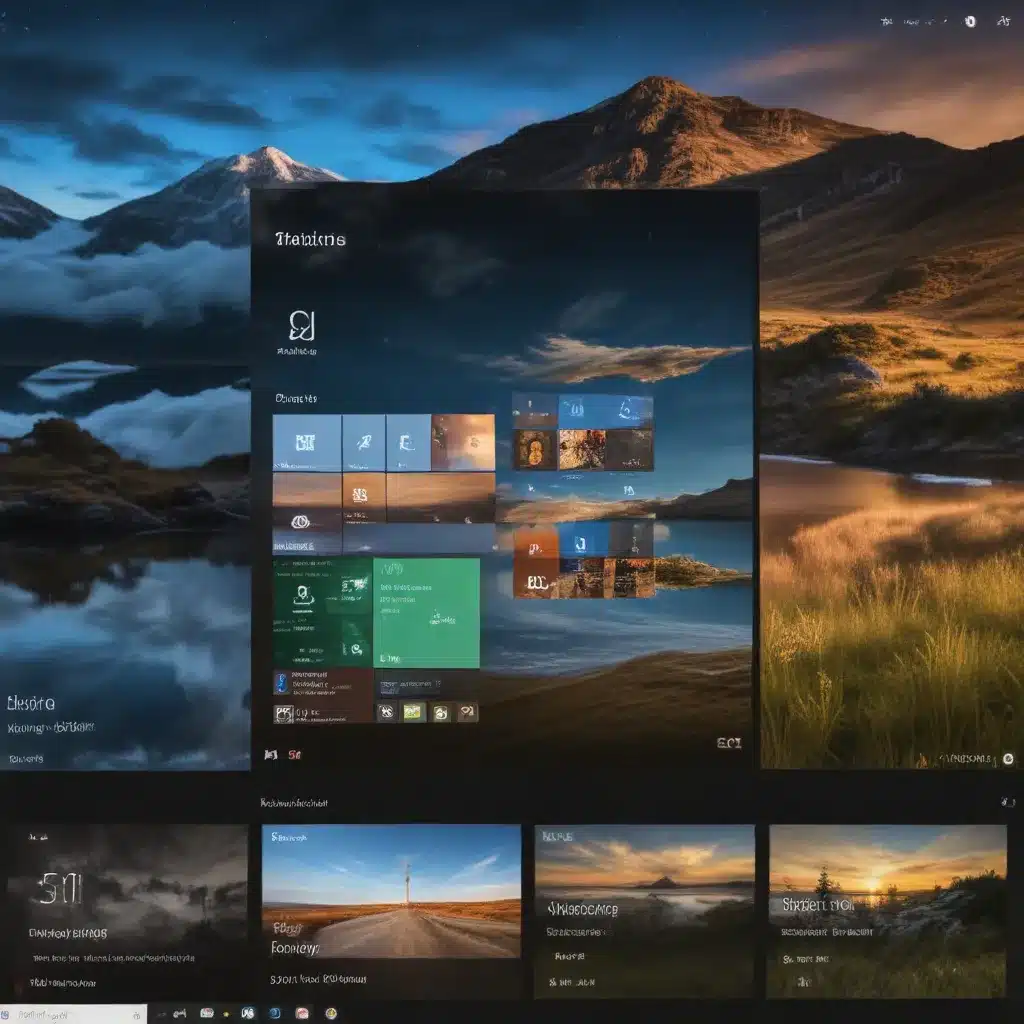
As a seasoned IT professional, I’ve had the privilege of helping countless users optimize their computing experience. One area that often gets overlooked but can make a significant difference is the management of window layouts in Windows 10. In this comprehensive guide, we’ll explore practical tips and in-depth insights to help you enhance your productivity and streamline your workflow through the power of custom window layouts.
Mastering the Basics: Windows 10’s Built-In Snap Assist
Let’s start with the foundation – Windows 10’s native Snap Assist feature. This powerful tool allows you to quickly arrange and snap windows to specific positions on your screen, making it easier to multitask and work with multiple applications side-by-side.
To use Snap Assist, simply drag a window to the edge of your screen, and Windows will automatically resize and position it to occupy half the screen. You can then drag another window to the opposite side, and it will snap into place, creating a split-screen layout.
But the real power of Snap Assist lies in its keyboard shortcuts. By pressing the Windows key + Left/Right arrow, you can quickly snap a window to the left or right side of the screen. Alternatively, the Windows key + Up/Down arrow allows you to snap windows to the top or bottom half of the screen, respectively.
These simple yet effective keyboard shortcuts can significantly improve your workflow, enabling you to quickly rearrange windows without the need for precise mouse movements.
Unleashing the Potential of Microsoft PowerToys
While the built-in Snap Assist is a great starting point, Microsoft’s PowerToys takes window management to the next level. This free, open-source utility provides a suite of advanced tools that can truly transform your Windows 10 experience.
One of the standout features of PowerToys is the FancyZones module. FancyZones allows you to define custom window layouts, enabling you to quickly snap windows into predefined zones on your screen. This is particularly useful for users with multiple monitors or large, high-resolution displays, as it allows you to create personalized workspace setups.
To set up FancyZones, follow these steps:
- Download and install Microsoft PowerToys from the official website.
- Open the PowerToys app and navigate to the FancyZones module.
- Enable the FancyZones feature and explore the various layout options available.
- Customize the layouts to suit your specific needs, defining the zones and positions that work best for your workflow.
Once you’ve configured your preferred layout, you can easily snap windows into the designated zones by dragging and dropping them or using the Windows key + Shift + arrow key shortcuts.
Saving and Restoring Window Layouts
While custom window layouts can significantly boost your productivity, constantly rearranging windows can become a tedious task. Fortunately, there are tools that allow you to save and restore your preferred layouts with just a few clicks.
One such tool is DisplayFusion, a powerful multi-monitor management software. DisplayFusion’s Window Management features enable you to save and recall specific window configurations, making it easy to switch between your go-to layouts.
To use this functionality:
- Download and install DisplayFusion on your Windows 10 system.
- In the DisplayFusion app, navigate to the Window Management section.
- Arrange your windows in the desired layout.
- Click the “Save Window Layout” button and provide a descriptive name for your layout.
- To recall the layout, simply select it from the list and click the “Restore Window Layout” button.
This feature is particularly useful for users who frequently switch between different work tasks or need to quickly restore a specific window arrangement.
Exploring Advanced Window Management Solutions
While the built-in tools and PowerToys can greatly enhance your window management capabilities, there are even more advanced solutions available for power users and IT professionals.
One such tool is Winsplit Revolution, a free and open-source window manager that provides an extensive range of customization options. With Winsplit Revolution, you can create intricate window layouts, define hotkeys for specific arrangements, and even automate the process of launching applications in predefined window positions.
Another option worth considering is Divvy, a paid application that offers a more intuitive and visual approach to window management. Divvy allows you to quickly resize and position windows by simply dragging them to specific areas of the screen, making it an excellent choice for users who prefer a more hands-on approach.
Ultimately, the choice of window management tool will depend on your specific needs and preferences. Experiment with the various options available, and find the solution that best fits your workflow and productivity requirements.
Enhancing Productivity with Customizable Workspaces
Beyond the tools and techniques we’ve discussed, there’s another powerful way to optimize your Windows 10 experience: creating customizable workspaces.
Workspaces, also known as virtual desktops, allow you to organize your open applications and windows into separate, dedicated environments. This can be particularly beneficial for users who frequently switch between different tasks or need to maintain a clear separation between work and personal activities.
To enable and use virtual desktops in Windows 10, follow these steps:
- Press the Windows key + Tab to open the Task View.
- Click the “New desktop” button to create a new virtual desktop.
- Arrange your windows and applications within each desktop to suit your workflow.
- Use the Windows key + Ctrl + Left/Right arrow shortcuts to quickly switch between your custom workspaces.
By leveraging virtual desktops, you can create tailored environments for specific tasks, such as one workspace for coding, another for design, and a third for personal browsing. This level of customization can significantly improve your overall productivity and reduce the cognitive load associated with constantly switching between different applications and windows.
Conclusion
In the ever-evolving world of technology, optimizing your computing experience is crucial for maintaining efficiency and productivity. By mastering the art of custom window layouts in Windows 10, you can unlock a new level of workflow optimization and unlock your true potential as an IT professional.
From the built-in Snap Assist feature to the advanced capabilities of Microsoft PowerToys and third-party solutions, the tools and techniques discussed in this article offer a comprehensive toolkit to enhance your Windows 10 experience. Remember, the key is to experiment, find the solutions that work best for you, and continually refine your window management strategies to stay ahead of the curve.
For more IT-related tips, tricks, and insights, be sure to visit the IT Fix blog – your go-to resource for all things technology. Happy computing!












