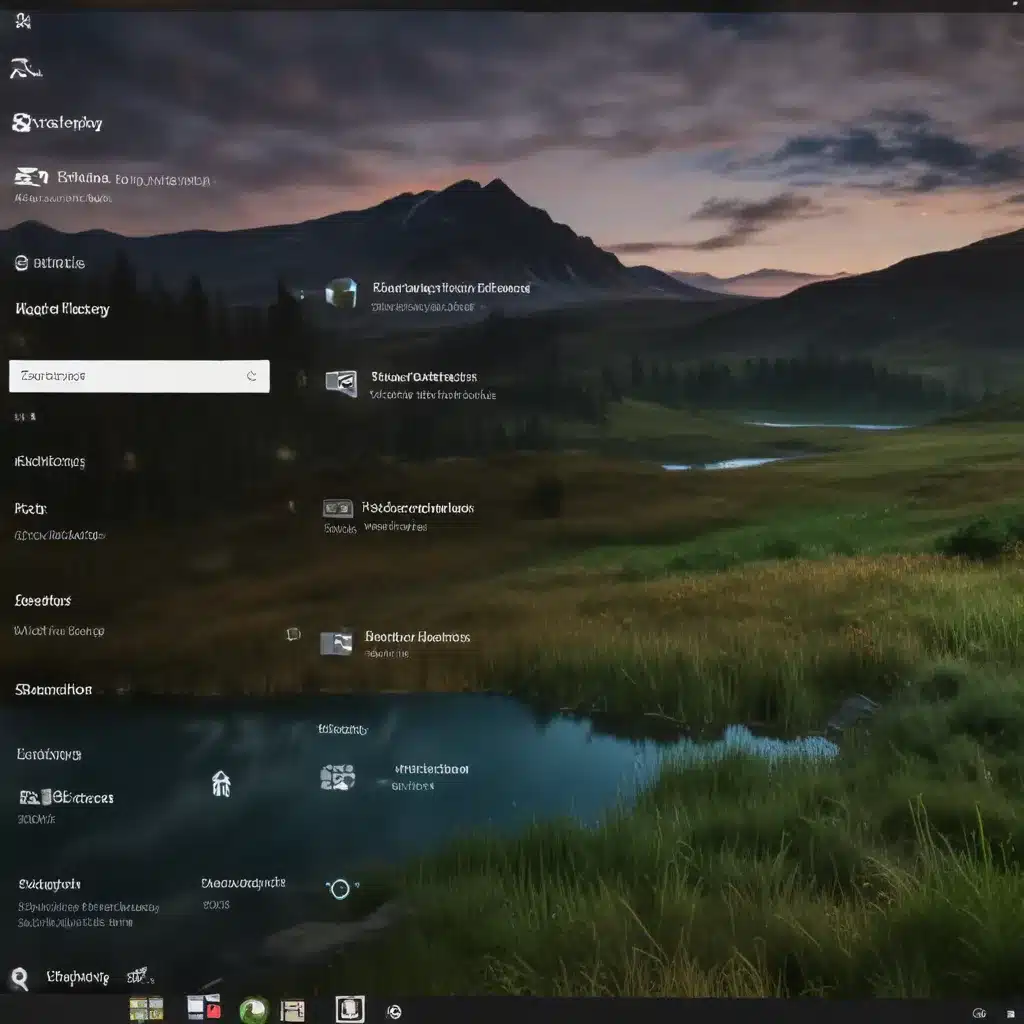
Unlock the Power of Personalization
As a seasoned IT professional, I’ve witnessed the remarkable evolution of Windows over the years. With each new iteration, Microsoft has empowered users to customize their computing experience, giving them greater control and a more personalized feel. In this comprehensive guide, we’ll explore how you can enhance your Windows 10 experience by leveraging the power of custom system sounds.
Unleash the Potential of Dolby Atmos
One of the most significant advancements in Windows 10 audio technology is the integration of Dolby Atmos. This immersive audio solution offers a rich, multi-dimensional soundscape, providing an exceptional listening experience. However, the default Dolby Atmos settings may not always deliver the optimal results, as evidenced by user feedback.
“After disabling it, we’ll download the Dolby Access app from the Microsoft store and tweak the equalizer. You might be amazed at the difference!”
By following this user’s advice, you can unlock the true potential of Dolby Atmos and take your Windows 10 audio experience to new heights. Let’s dive into the step-by-step process:
-
Disable Dolby Atmos: Begin by disabling the outdated Dolby Atmos software on your system. You can do this through the Lenovo Vantage or the Dolby Atmos app itself.
-
Download Dolby Access: Head to the Microsoft Store and download the Dolby Access app. This powerful tool will allow you to customize your audio settings with precision.
-
Optimize the Equalizer: Once in the Dolby Access app, navigate to the “Settings” tab. Select one of the “Custom” presets and adjust the Equalizer sliders as recommended: turn off the “Surround virtualizer” and “Volume leveler,” and set the Bass below 125 Hz to a lower level to avoid distortion.
-
Enable “Enhance Audio”: The final step is to enable the “Enhance audio” option in your Windows settings. This ensures that the Dolby settings are applied system-wide, even in applications like Netflix.
By following these simple steps, you can dramatically improve the audio quality on your Lenovo IdeaPad, or any other Windows 10 device equipped with Dolby Atmos. The results can be truly remarkable, as users have reported a “richer sound” that transforms their everyday computing experience.
Tackling “Low System Resources” Errors
As an IT professional, you’ve likely encountered the dreaded “Low system resources may affect your audio quality” error message in Zoom meetings. This issue can be particularly frustrating, as it often leads to audio stuttering and degraded video performance, even on powerful machines.
“In my experience what most often can cause this would be too many programs open taking up valuable CPU and RAM usage, too many background processes running, driver issues, or even faulty/failing hardware.”
While the root cause may vary, the Zoom community has provided valuable insights into potential solutions. Let’s explore them in detail:
-
Restart and Optimize: Start by restarting your computer and ensuring you have as few background processes running as possible. Avoid having multiple programs open simultaneously, as they can consume valuable system resources.
-
Check Drivers and Reinstall Zoom: Ensure your video and audio drivers are up-to-date. If issues persist, try uninstalling and reinstalling the Zoom desktop client to rule out any installation-related problems.
-
Eliminate Potential Hardware Issues: If the low system resources error continues to occur, it’s possible that your hardware may be at fault. Consider having your device serviced to ensure there are no faulty components, such as failing RAM or other hardware issues.
-
Leverage the Power of VPNs: As a surprising workaround, some users have reported that using a VPN can help mitigate the “low system resources” issue in Zoom. This may be a viable solution if other troubleshooting steps prove unsuccessful.
It’s important to note that while these tips may help address the “low system resources” problem, the underlying cause may lie within the Zoom software itself. As an IT expert, it’s crucial to stay up-to-date with the latest Zoom updates and troubleshooting guidance from the company, as they continue to address these challenges.
Customizing Your System Sounds
Beyond optimizing audio quality, Windows 10 offers a unique opportunity to personalize your computing experience through custom system sounds. This feature allows you to replace the default notification, startup, and shutdown sounds with your own unique audio cues, creating a more distinctive and engaging environment.
To get started, follow these steps:
-
Locate Sound Files: Gather your desired sound files in formats compatible with Windows 10, such as .wav or .mp3.
-
Access Sound Settings: Right-click the speaker icon in your taskbar and select “Open Sound settings.” Alternatively, you can search for “Sound” in the Windows Start menu.
-
Customize Sound Schemes: In the Sound Settings, click on the “Sounds” tab. Here, you can select the “Sound Scheme” dropdown and choose “Custom” to begin personalizing your system sounds.
-
Replace Default Sounds: Scroll through the list of sound events and click on the one you wish to change. Click the “Browse” button to navigate to your custom sound file and select it as the replacement.
-
Save and Apply Changes: Once you’ve made all your desired changes, click “Apply” to save the new sound scheme. You can also choose to export your custom scheme for backup or to share with others.
By taking the time to curate your own system sounds, you can transform your Windows 10 experience, making it feel more tailored to your personal preferences and needs. This level of customization can greatly enhance your overall computing enjoyment and productivity.
Conclusion
In the ever-evolving world of technology, Windows 10 continues to provide users with a wealth of opportunities to optimize and personalize their computing experience. By leveraging the power of Dolby Atmos, resolving “low system resources” issues, and customizing your system sounds, you can elevate your Windows 10 experience to new heights.
As an IT professional, I encourage you to explore these tips and techniques, empowering you to create a computing environment that truly reflects your unique preferences and needs. Remember, the key to unlocking the full potential of your Windows 10 system lies in your willingness to dive deeper and embrace the possibilities of customization.
Embrace the flexibility and versatility of Windows 10, and transform your daily computing tasks into a seamless, personalized, and enjoyable experience. Keep exploring, experimenting, and unlocking the hidden gems that will make your Windows 10 setup truly your own.












