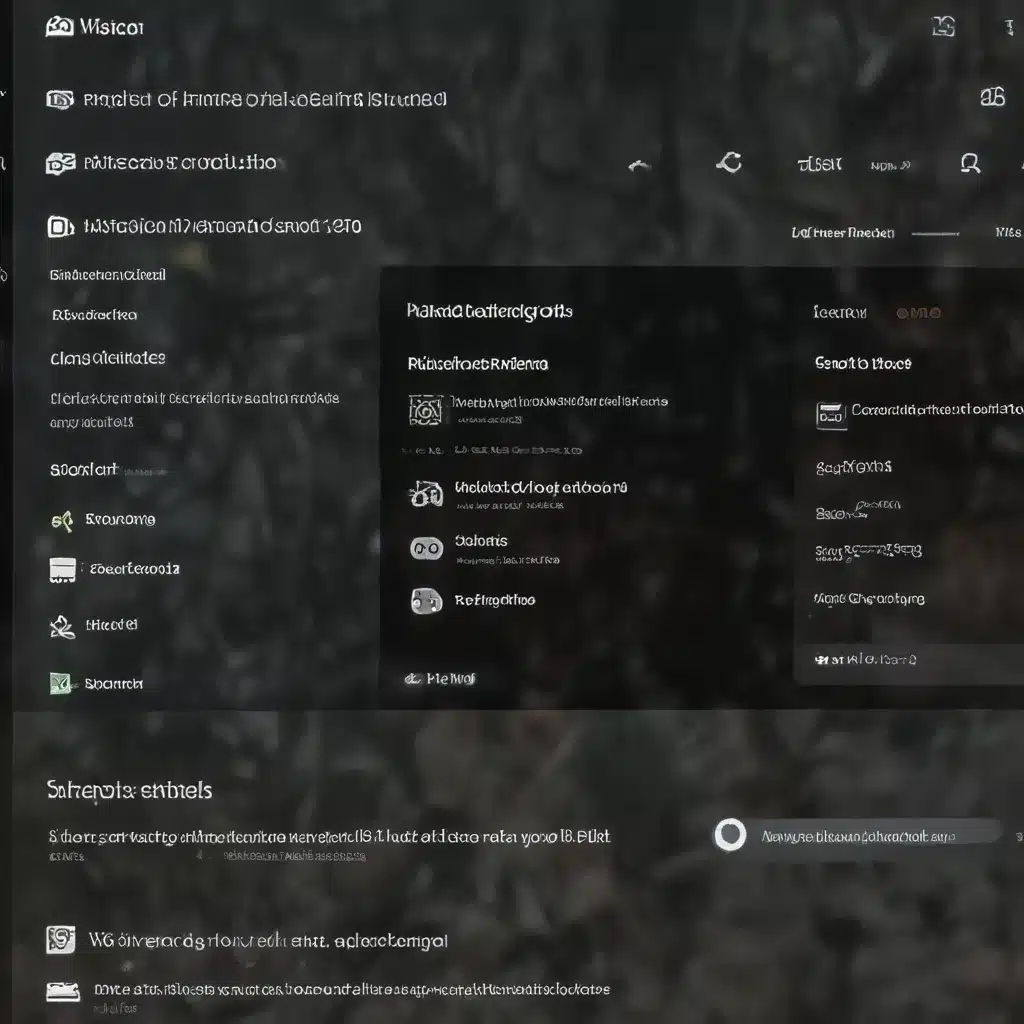
Unlocking the True Potential of Your Audio
As an experienced IT professional, I’ve seen countless users struggle to get the most out of their audio experience on Windows 10. Whether it’s dealing with muffled sound, inconsistent volume levels, or compatibility issues, the default audio settings can often fall short of our expectations. However, with a few strategic tweaks, you can transform your Windows 10 experience and elevate your audio to new heights.
In this comprehensive guide, we’ll explore practical tips and in-depth insights to help you customize your sound settings and unlock the full potential of your system. From optimizing Dolby Atmos and Razer Surround Pro to fine-tuning your EQ settings, we’ll cover a wide range of techniques to ensure your audio sounds crisp, clear, and perfectly tuned to your preferences.
Mastering Dolby Atmos and Dolby Access
One of the most powerful tools at your disposal for enhancing your Windows 10 audio experience is the Dolby Atmos software. This advanced audio technology can transform your sound, creating a truly immersive and cinematic listening experience. However, the default Dolby Atmos settings on many Lenovo laptops can actually degrade the audio quality.
To unlock the true potential of Dolby Atmos, start by disabling the outdated Dolby Atmos app that may have come pre-installed on your system. You can do this through the Lenovo Vantage app or the Dolby Atmos app itself. Once that’s taken care of, head to the Microsoft Store and download the latest version of the Dolby Access app.
With the Dolby Access app open, navigate to the “Settings” tab and select one of the “Custom” presets. From there, turn off the “Surround virtualizer” and “Volume leveler” features, and then adjust the Equalizer sliders as follows:
- Bass (below 125 Hz): Turned down to avoid distortion
- Midrange: Boosted slightly to enhance clarity
- Treble: Slightly increased to bring out the high-end details
These settings will help restore the natural, balanced sound profile that the Dolby Atmos software is designed to deliver.
Optimizing with Razer Surround Pro
Another powerful tool for enhancing your Windows 10 audio experience is Razer Surround Pro. This software not only boosts the overall sound quality but also helps improve voice clarity and eliminate distortion.
Many users have found great success with Razer’s default “Techno” preset, but customizing the settings can take your audio to an even higher level. Start by accessing the Razer Surround Pro app and selecting the “Custom” preset. From there, adjust the various sliders to your liking, focusing on boosting the bass, midrange, and treble frequencies.
It’s important to note that the optimal settings can vary depending on your specific headphones or speakers, so don’t be afraid to experiment and find the perfect balance for your setup. Additionally, make sure to set the audio level in your web applications (like Spotify) to the maximum “Level 1” setting to ensure you’re getting the best possible sound quality.
Fine-Tuning with Equalizer Settings
While the Dolby Atmos and Razer Surround Pro software provide powerful tools for enhancing your audio experience, the true magic often lies in fine-tuning your system’s equalizer settings. By adjusting the individual frequency bands, you can tailor the sound to your personal preferences and get the most out of your audio setup.
For Windows 10, you can use a third-party app like Equalizer APO (with the Peace GUI) to access a robust 10-band equalizer. Start by researching the specific frequency response curve of your headphones or speakers, and then use that information to create a custom EQ profile that compensates for any imbalances or deficiencies in the audio output.
Here’s an example of a well-received 10-band EQ setting for the Sony WH-1000XM5 headphones:
| Frequency | Gain |
|---|---|
| 32 Hz | +2 dB |
| 64 Hz | +1 dB |
| 125 Hz | +1 dB |
| 250 Hz | 0 dB |
| 500 Hz | 0 dB |
| 1 kHz | 0 dB |
| 2 kHz | +1 dB |
| 4 kHz | +2 dB |
| 8 kHz | +1 dB |
| 16 kHz | +1 dB |
This EQ setting helps to boost the bass and treble frequencies while maintaining a natural, balanced sound profile. Of course, you’ll want to experiment with different settings to find the perfect sound signature for your personal preferences and audio setup.
Troubleshooting Zoom and Other Audio Issues
One of the most frustrating audio-related problems that many Windows 10 users have encountered is the inability to hear music, instruments, or even whistling during Zoom calls. This issue seems to be particularly prevalent with the transition to Windows 11, but there are a few potential solutions to try.
First, make sure to check your Zoom audio settings and disable the “Signal processing by Windows audio device drivers” option. This can sometimes interfere with the proper transmission of audio signals during your video calls.
If that doesn’t resolve the issue, you may need to consider rolling back to Windows 10 or ensuring that you’re running the latest version of Windows 11 (22H2). Some users have reported that the audio problems were addressed in the more recent Windows 11 updates.
It’s also worth checking your Windows sound settings and ensuring that the “Enhance audio” feature is enabled. This setting can help ensure that your audio is properly processed and delivered through the Zoom platform.
Unlocking the Full Potential of Your Audio
By following the tips and insights outlined in this guide, you’ll be well on your way to enhancing your Windows 10 audio experience. From mastering Dolby Atmos and Razer Surround Pro to fine-tuning your equalizer settings, you’ll unlock a whole new level of sound quality and immersion.
Remember, the key to achieving the perfect audio setup is to experiment and find the settings that work best for your specific hardware, software, and personal preferences. Don’t be afraid to try different configurations and gather feedback from your peers to fine-tune your audio experience.
For more helpful IT solutions and technology insights, be sure to visit the IT Fix blog regularly. We’re committed to providing our readers with the latest tips, tricks, and industry knowledge to help you get the most out of your digital devices and software.












