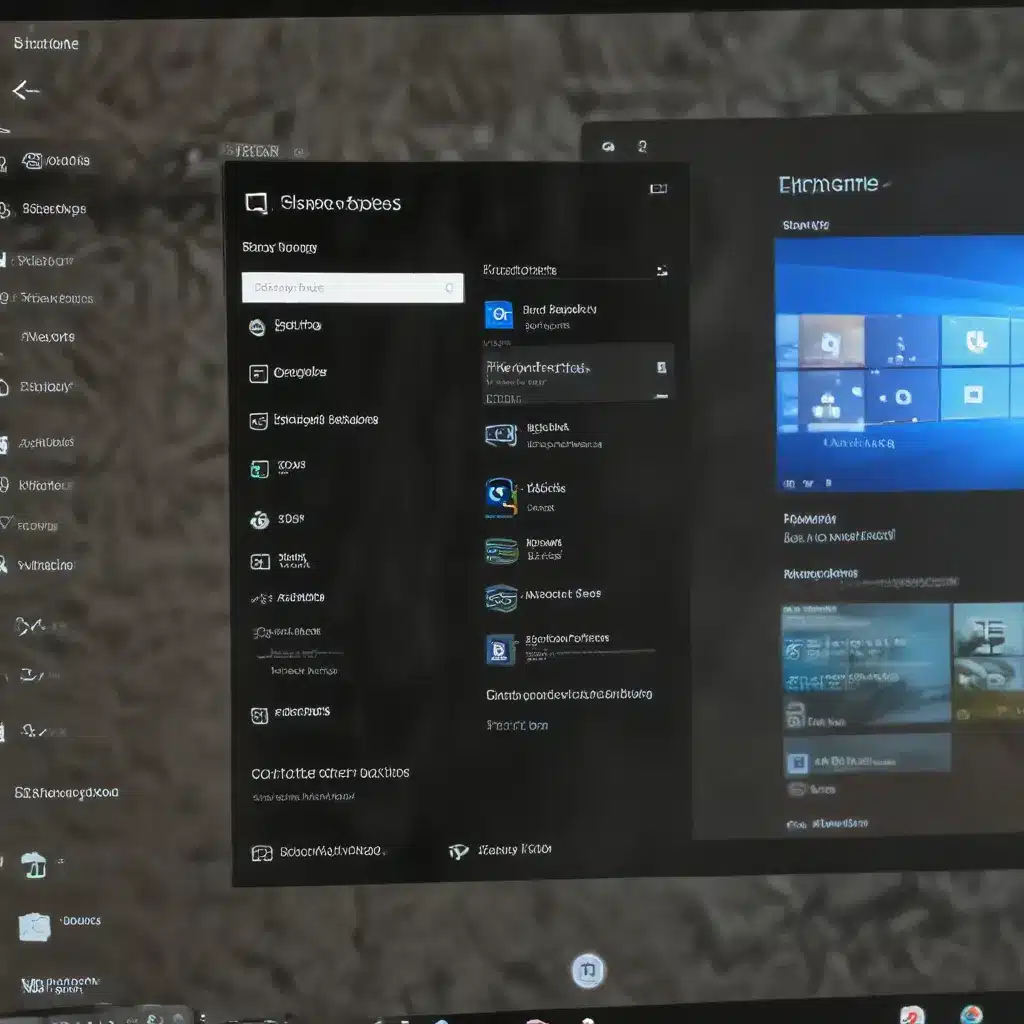
As an experienced IT professional, I’m often asked about ways to optimize Windows 10 for better performance, battery life, and overall user experience. One often overlooked area of customization is the power plan settings, which can have a significant impact on your system’s behavior and efficiency. In this comprehensive guide, we’ll dive into the world of power plan settings and explore how you can tailor them to suit your specific needs, ultimately enhancing your Windows 10 experience.
Understanding Power Plans in Windows 10
Power plans in Windows 10 are pre-configured settings that govern how your computer manages power consumption and performance. Windows 10 comes with several built-in power plans, including:
- Balanced: This is the default power plan, which aims to strike a balance between performance and power savings.
- High Performance: This plan prioritizes performance over power efficiency, keeping your system running at its maximum potential.
- Power Saver: As the name suggests, this plan is designed to minimize power consumption, often at the expense of system performance.
While these default power plans can be useful, they may not always meet your specific needs. This is where the opportunity to create and customize your own power plan settings comes into play.
Uncovering the Benefits of Custom Power Plan Settings
By taking the time to fine-tune your power plan settings, you can unlock a range of benefits that can significantly improve your Windows 10 experience. Here are some key advantages to consider:
Optimized Performance
If you’re a gamer, a power user, or someone who frequently engages in resource-intensive tasks, the High Performance power plan may not be enough. By creating a custom power plan, you can push your system’s capabilities even further, ensuring that your hardware is operating at its peak efficiency and delivering the best possible performance.
Enhanced Battery Life
Conversely, if you’re a laptop user or someone who values extended battery life, the Power Saver plan may be too limiting. With a custom power plan, you can strike the perfect balance between performance and power efficiency, allowing your device to run for longer on a single charge without sacrificing the responsiveness you need.
Tailored for Specific Tasks
Different tasks may require different power management strategies. For example, if you frequently work with video editing software, you might want a custom power plan that prioritizes GPU performance over CPU usage. Alternatively, if you’re a programmer who relies on frequent system backups, you could create a plan that ensures your hard drive is always operating at maximum speed.
Improved Thermal Management
Power plan settings can also impact your system’s thermal management, which is crucial for maintaining system stability and preventing overheating. By optimizing your power plan, you can ensure that your fans are running at the right speeds, your components are receiving the appropriate amount of power, and your system is able to maintain optimal temperatures, even during intense workloads.
Crafting Your Custom Power Plan
Now that we’ve explored the benefits of custom power plan settings, let’s dive into the process of creating and fine-tuning your own plan. Follow these steps to get started:
Step 1: Access the Power Options Menu
- Open the Start menu and search for “Power Options.”
- Click on the “Power Options” result to open the settings menu.
Step 2: Create a New Power Plan
- In the Power Options menu, click on “Create a power plan” under the “Related settings” section.
- Choose a base plan (Balanced, High Performance, or Power Saver) that best aligns with your needs, and then give your new plan a descriptive name.
- Click “Create” to save your new power plan.
Step 3: Customize Your Power Plan Settings
- In the Power Options menu, locate your newly created power plan and click on “Change plan settings.”
- Explore the various settings available, such as “Balanced” or “High performance,” and adjust them according to your preferences.
- Some key settings to consider adjusting include:
- Processor power management: Controlling the minimum and maximum processor state can impact performance and battery life.
- Display settings: Adjusting the display brightness, sleep timers, and sleep mode can significantly affect power consumption.
- Hard disk settings: Managing the hard disk’s sleep and idle state can optimize storage-related power usage.
-
Power buttons and lid settings: Configuring the behavior of the power button, sleep button, and laptop lid can enhance your power management strategy.
-
Once you’ve made your desired changes, click “Save changes” to apply the new settings.
Step 4: Monitor and Fine-Tune Your Custom Power Plan
- Observe the performance and power efficiency of your custom power plan in action.
- Make additional adjustments as needed, experimenting with different settings to find the optimal balance for your specific use case.
- Consider using a tool like PowerShell to automate the process of applying your custom power plan settings.
By following these steps, you’ll be able to create a power plan that is tailored to your unique needs, whether you’re a gamer, a content creator, or simply someone who wants to maximize the battery life of their Windows 10 device.
Exploring Additional Power Management Tools
While the built-in power plan settings in Windows 10 provide a solid foundation for customization, there are also several third-party tools and utilities that can further enhance your power management experience. Here are a few options worth considering:
-
Battery Mode: This app allows you to schedule power plans based on various conditions, such as when your charger is disconnected or when your battery level reaches a certain threshold. It’s a great way to ensure your system is always operating in the most appropriate power mode.
-
Powertoys: Microsoft’s own Powertoys suite includes a number of useful tools, including the “Power Slider” feature, which provides a quick and easy way to adjust your power plan settings directly from the taskbar.
-
Intelligent Standby List Cleaner (ISLC): This utility helps improve system responsiveness and performance by optimizing the Windows Standby List, which can sometimes become bloated and cause performance issues.
-
QuickCPU: This application gives you granular control over your CPU’s performance states, allowing you to fine-tune power management settings beyond what’s available in the default Windows power plans.
By leveraging these additional tools, you can further refine and optimize your Windows 10 power management, ensuring that your system is running at its absolute best.
Conclusion
Customizing your Windows 10 power plan settings is a simple yet powerful way to enhance your overall computing experience. Whether you’re looking to boost performance, extend battery life, or optimize your system for specific tasks, taking the time to create a custom power plan can make a significant difference.
By following the steps outlined in this article, you’ll be well on your way to unlocking the full potential of your Windows 10 device. Remember, the power of customization lies in your ability to experiment and find the perfect balance that meets your unique needs. Happy optimizing!












