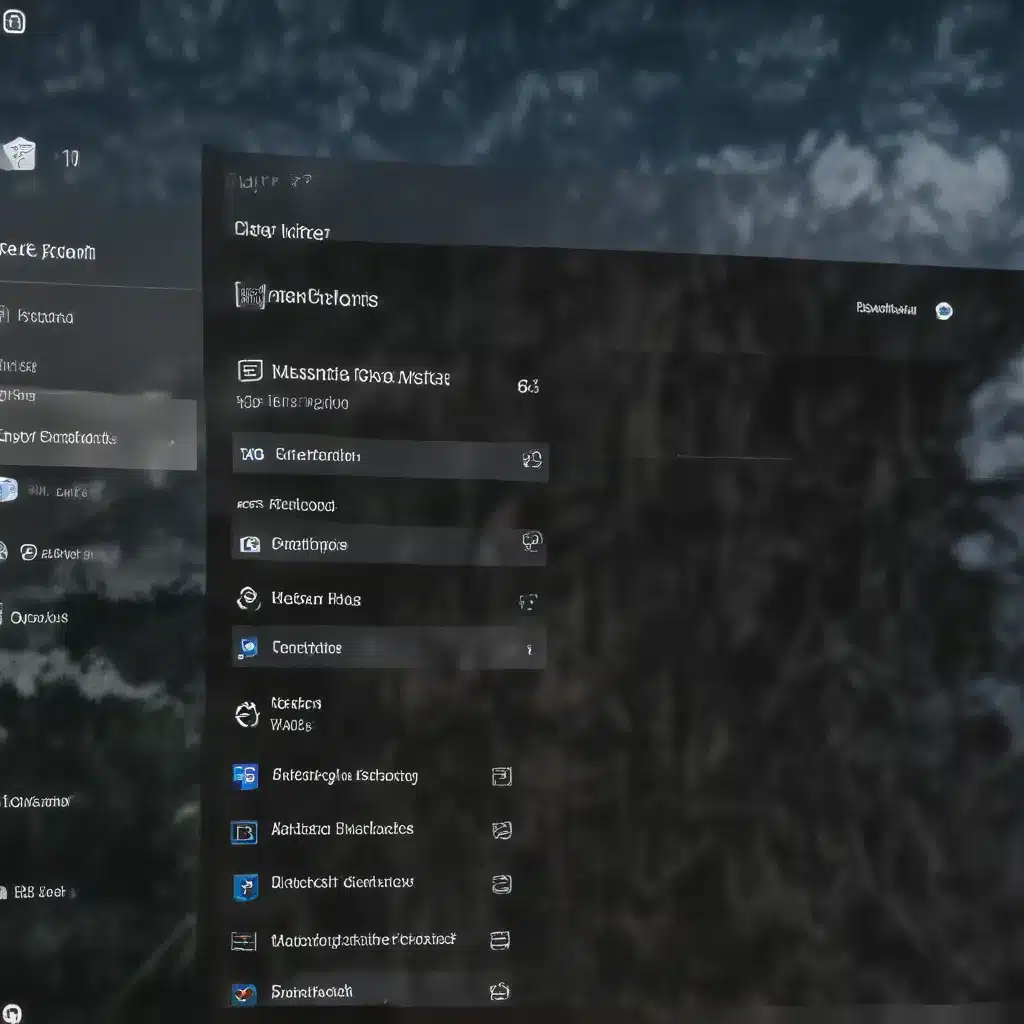
In the ever-evolving digital landscape, managing the constant stream of notifications can be a daunting task for even the most seasoned Windows 10 users. However, with a few strategic adjustments to your Notification Center settings, you can regain control of your Windows experience and optimize productivity. As an IT professional, I’m excited to share practical tips and in-depth insights that will help you customize your notification preferences and streamline your workflow.
Mastering the Notification Center
The Notification Center in Windows 10 serves as a centralized hub for all your app notifications, system alerts, and quick settings. By default, it can be quite overwhelming, with a flood of alerts vying for your attention. But fear not, you have the power to tame this notification beast and create a tailored experience that suits your needs.
Customizing Notification Settings
The first step to enhancing your Windows 10 experience is to dive into the Notification Center settings. Navigate to the Start menu, select Settings, and then choose the System category. Here, you’ll find the “Notifications & actions” section, where you can take control of your notification preferences.
Enabling or Disabling Notifications
Under the “Notifications” section, you have the ability to turn notifications on or off for all apps and senders. This global setting can be a great starting point if you find yourself overwhelmed by the sheer volume of notifications. By disabling notifications, you can temporarily silence the noise and regain focus, while still accessing your notifications through the Notification Center.
Customizing Individual App Notifications
For a more granular approach, you can explore the individual app notification settings. Scroll down the “Notifications” section and you’ll see a list of all the apps that have permission to send you notifications. Clicking on each app will allow you to customize its notification behavior, including whether to show notification banners, play sounds, or display them in the Notification Center.
This level of control is particularly useful for apps that may be generating unnecessary or disruptive notifications. By tailoring the settings for specific apps, you can ensure that only the most important alerts reach you, reducing the cognitive load and improving your overall productivity.
Prioritizing Notifications
In addition to enabling or disabling notifications, you can also specify how they should be prioritized. The “Priority” setting allows you to designate certain notifications as “high priority,” ensuring they are more prominently displayed and not obscured by less important alerts.
This feature is especially valuable for time-sensitive notifications, such as critical system updates or important messages from colleagues. By elevating the priority of these notifications, you can ensure they receive the attention they deserve, without getting lost in the sea of less urgent alerts.
Customizing Quick Actions
The Notification Center in Windows 10 also houses the Quick Actions panel, which provides quick access to commonly used settings and system controls. Just like the notification settings, you can customize the Quick Actions panel to suit your preferences.
To access the Quick Actions editor, click on the pen icon in the top-right corner of the Notification Center. This will allow you to add, remove, and rearrange the various quick action buttons, ensuring that the ones you use most frequently are readily available.
For example, you might prioritize quick access to frequently used settings like Airplane Mode, Bluetooth, or screen brightness adjustment. By curating your Quick Actions panel, you can streamline your workflow and minimize the time spent navigating through menus to access these common functions.
Integrating IT Solutions
As an IT professional, you may often encounter scenarios where users have disabled or altered critical notification settings, leading to potential issues with system maintenance, software deployments, or IT-related tasks. Fortunately, you can leverage various IT solutions to ensure that your organization’s notification preferences are properly enforced and maintained.
Utilizing Group Policy Settings
One effective approach is to leverage Group Policy settings to centrally manage notification preferences across your organization. By configuring the appropriate Group Policy objects, you can enforce specific notification settings, such as:
- Enabling or disabling notifications for certain apps or system components
- Prioritizing critical notifications
- Locking down the Quick Actions panel to prevent unauthorized modifications
This level of control ensures that your end-users maintain a consistent and IT-approved notification experience, enabling smoother IT operations and reducing the risk of users inadvertently disabling crucial notifications.
Exploring Third-Party Tools
In addition to Group Policy, there are also various third-party tools and scripts available that can help you manage and enforce notification settings in your Windows 10 environment. These solutions often provide more granular control and the ability to automate the deployment and maintenance of custom notification configurations.
For example, the IT Fix blog offers a collection of scripts and utilities that can help you streamline the management of Windows 10 notification settings. By leveraging these tools, you can ensure that your organization’s notification preferences are consistently applied and maintained, minimizing disruptions and improving overall IT efficiency.
Conclusion
Mastering the Notification Center in Windows 10 is a game-changer for enhancing your productivity and user experience. By taking the time to customize your notification settings and quick actions, you can create a tailored environment that aligns with your unique workflow and reduces the cognitive load imposed by endless alerts.
As an IT professional, you can further leverage various IT solutions to ensure that these customized notification settings are consistently applied and maintained across your organization. By proactively addressing notification management, you can empower your end-users, streamline IT operations, and ultimately, deliver a more efficient and seamless Windows 10 experience.
Remember, the key to a truly optimized Windows 10 environment lies in your ability to take control of the Notification Center and make it work for you. With the insights and strategies presented in this article, you’re well on your way to unlocking the full potential of your Windows 10 experience.












