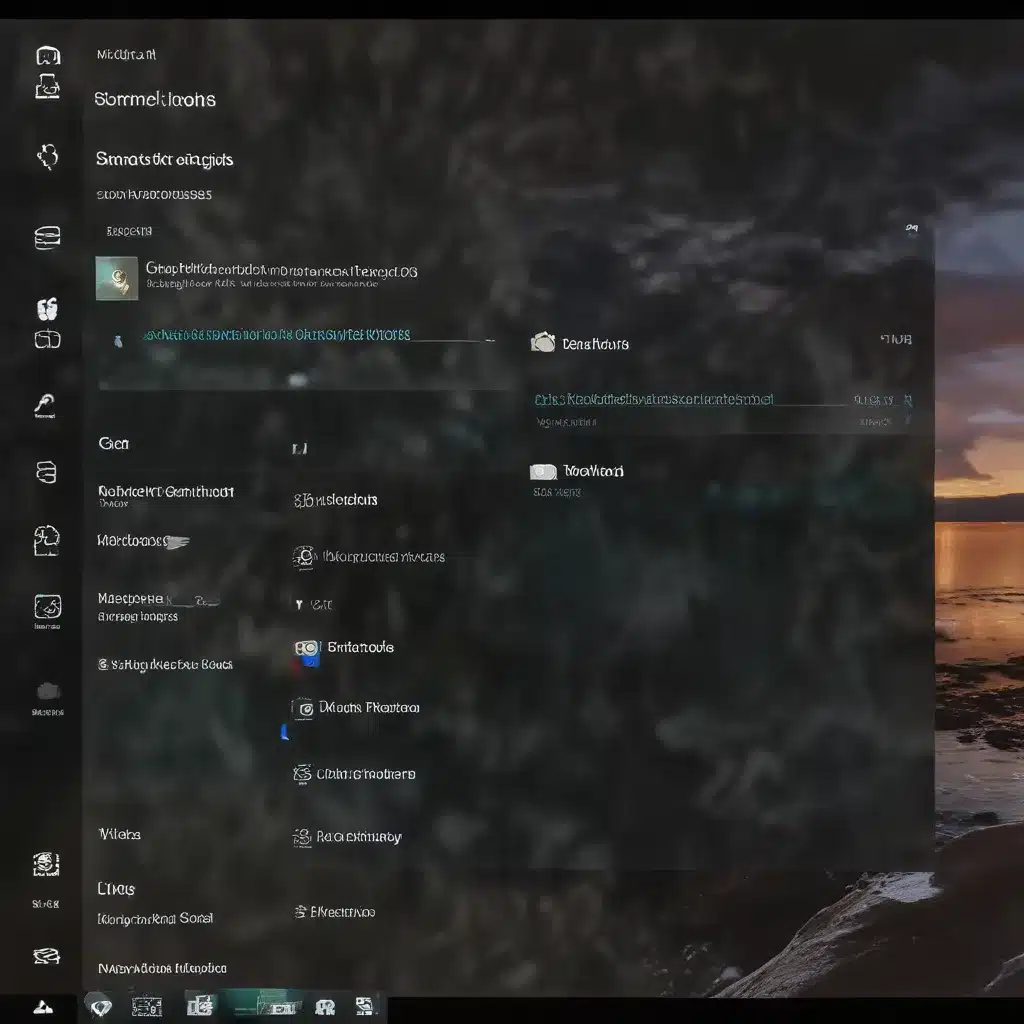
As a seasoned IT professional, I’ve seen firsthand the power of customizing your Windows 10 experience to suit your unique needs. One area that often gets overlooked, but can make a significant difference, is the Notification Center. In this comprehensive article, we’ll explore the various ways you can enhance your Windows 10 experience by customizing the Notification Center to better suit your workflow and preferences.
Unlock the Potential of the Notification Center
The Notification Center in Windows 10 is a central hub for all your app notifications, system alerts, and quick settings. By default, it can display a wealth of information, but the real magic happens when you take control and tailor it to your liking.
Mastering Notification Settings
The first step in customizing your Notification Center is to dive into the notification settings. Navigate to the Settings app, then select System > Notifications & actions. Here, you’ll find a wealth of options to fine-tune your notification experience.
You can:
– Turn notifications on or off: Easily enable or disable notifications from specific apps or system components.
– Customize notification behavior: Decide whether notifications should play sounds, appear on the lock screen, or even be prioritized.
– Set do-not-disturb schedules: Silence notifications during specific times of the day or when certain events are happening.
Spend some time exploring these settings and experiment with different configurations until you achieve the perfect balance between staying informed and avoiding distractions.
Customizing the Quick Settings Panel
The Quick Settings panel in the Notification Center provides quick access to commonly used settings and controls, such as volume, Wi-Fi, and battery. You can customize this panel to include the specific shortcuts you use most often.
To edit the Quick Settings panel, click or tap the Edit quick settings icon located at the bottom of the panel. From here, you can:
– Add or remove quick settings: Simply click the Add button to include a new setting, or press the pin icon to remove one you don’t need.
– Rearrange the order: You can drag and drop the quick settings icons to reorder them, placing your most frequently used options front and center.
Remember to click Done when you’re finished customizing the Quick Settings panel to save your changes.
Mastering the Notification Area
The Notification Area, located on the right side of the taskbar, is where you’ll find the icons for various system components and apps. You can customize which icons are displayed here, as well as which ones are hidden in the “overflow” area.
To manage the Notification Area, right-click on the taskbar and select Taskbar settings. Under the “Notification area” section, you can:
– Show or hide system icons: Toggle the visibility of icons like battery, Wi-Fi, volume, and more.
– Customize individual icons: Decide which specific icons you want to see in the Notification Area and which ones should be hidden.
– Rearrange the order: Drag and drop the icons to reposition them in the order you prefer.
By taking control of the Notification Area, you can declutter your taskbar and ensure that only the most essential icons are readily available.
Enhancing Productivity with Third-Party Tools
While the built-in Windows 10 customization options are powerful, there are also several third-party tools that can take your Notification Center experience to the next level. Let’s explore some of the best options:
Powertoys: A Swiss Army Knife for Windows 10
Powertoys is an open-source utility created by Microsoft that provides a wide range of advanced tools and customization options. One of the standout features is the Notification Guide, which allows you to quickly identify and manage individual notifications in the Notification Center.
With Powertoys, you can:
– Customize notification behavior: Decide which notifications should be displayed, how they appear, and when they should be shown.
– Manage notification priority: Ensure that the most important notifications always take precedence.
– Integrate with other Powertoys tools: Leverage the suite of utilities, such as the Keyboard Manager and Window Walker, to enhance your overall Windows 10 experience.
Nilesoft Shell: Revamp the Context Menu
Nilesoft Shell is a powerful tool that not only brings back the classic context menu in Windows 10 but also adds a range of additional options. One of the key features is the ability to customize the taskbar context menu, providing quick access to various settings and actions.
With Nilesoft Shell, you can:
– Restore the old-style context menu: Enjoy the familiar right-click experience on your desktop and in File Explorer.
– Customize the taskbar context menu: Add, remove, or rearrange the options available when you right-click on the taskbar.
– Leverage the Mica effect: Benefit from the modern aesthetic of the Mica design language, which seamlessly integrates with the Windows 10 visual style.
TranslucentTB: Enhance the Taskbar Appearance
TranslucentTB is a lightweight tool that allows you to customize the appearance of the Windows 10 taskbar, including the Notification Center. With TranslucentTB, you can:
- Apply a transparent effect to the taskbar: Give your desktop a sleek, modern look by making the taskbar semi-transparent.
- Adjust the transparency level: Fine-tune the degree of transparency to match your preferences and desktop wallpaper.
- Integrate with Windows 11 design: The latest version of TranslucentTB supports the visual enhancements introduced in Windows 11, ensuring a consistent and polished appearance.
Streamlining Device Management with the Company Portal App
While the tools we’ve discussed so far focus on customizing the Notification Center, it’s also important to consider the overall device management experience. The Company Portal app from Microsoft can be a valuable asset in this regard.
The Company Portal app provides a centralized hub for employees to access company resources, enroll devices, install apps, and more. By customizing the Company Portal experience, you can:
- Enhance the branding and visual identity: Upload your company logo and customize the look and feel of the app to create a seamless, familiar experience for your users.
- Configure enrollment settings: Tailor the device enrollment process to your organization’s needs, including options for Automated Device Enrollment and Derived Credentials.
- Manage self-service actions: Decide which device management actions, such as remote wipe or passcode reset, are available to end-users through the Company Portal.
Integrating the Company Portal app into your Windows 10 ecosystem can streamline device management, improve user productivity, and foster a stronger sense of company identity.
Conclusion
Customizing the Notification Center in Windows 10 is a powerful way to enhance your overall computing experience. By leveraging the built-in settings, third-party tools, and the Company Portal app, you can create a personalized and efficient workspace that caters to your unique needs.
Remember, the key to unlocking the full potential of the Notification Center is to experiment, iterate, and find the right balance between functionality and aesthetics. Invest the time to explore the various customization options, and you’ll be rewarded with a Windows 10 experience that truly feels tailored to you.
If you’re looking for more IT-focused insights and practical tips, be sure to check out the IT Fix blog for a wealth of valuable information. Happy customizing!












