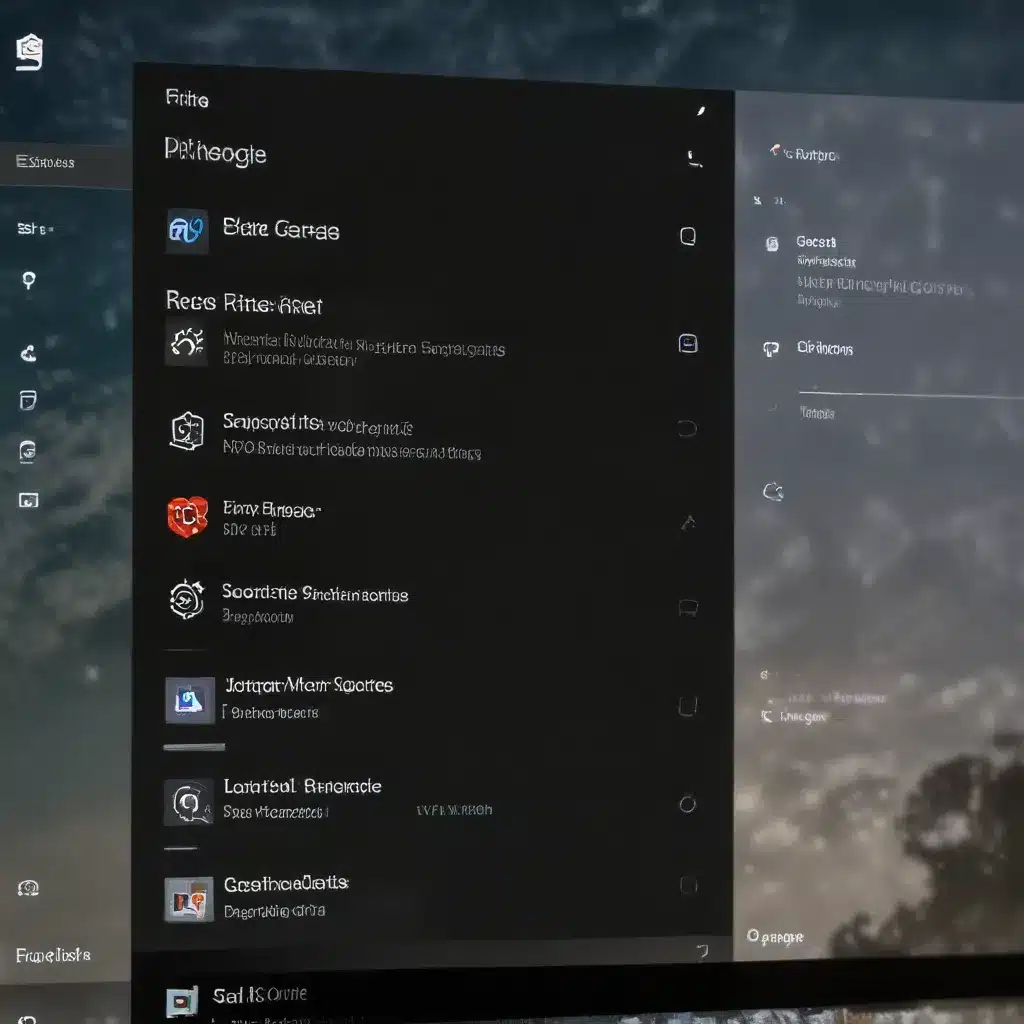
In the ever-evolving world of technology, the Windows 10 operating system has become a mainstay for many computer users. While Microsoft has continually refined and improved the user experience, one area that often goes overlooked is the customization of the Notification Center and Action Center. These powerful tools can greatly enhance your productivity and streamline your workflow, but they require a bit of fine-tuning to unleash their full potential.
In this comprehensive guide, we’ll delve into the intricacies of these two essential Windows 10 features, providing you with practical tips and in-depth insights to optimize your experience. Whether you’re a seasoned IT professional or a tech-savvy user, this article will equip you with the knowledge and skills to take control of your Windows 10 notifications and quick actions, making your digital life more efficient and organized.
Mastering the Notification Center
The Notification Center in Windows 10 is the central hub for all your app notifications, system alerts, and updates. By default, it’s set to display a wide range of notifications, but this can quickly become overwhelming. Fortunately, Windows 10 offers robust customization options to tailor the Notification Center to your specific needs.
Customizing Notification Settings
To access the Notification Center settings, follow these steps:
- Open the Start menu and navigate to Settings > System > Notifications & actions.
- In the “Notifications” section, you can toggle the Get notifications from apps and other senders setting to On or Off to control whether you receive notifications at all.
- Expand the “Notification settings” section to access more granular controls. Here, you can:
- Show notifications on the lock screen: Decide whether you want notifications to appear on the lock screen, making them readily accessible.
- Show reminders and incoming VoIP calls on the lock screen: Ensure that important reminders and VoIP calls are visible even when your screen is locked.
- Allow notifications to play sounds: Determine whether you want notifications to play audible alerts, which can be helpful for staying informed but may also be disruptive in certain situations.
Managing Individual App Notifications
While the global notification settings are a great starting point, the real power lies in controlling notifications on an individual app basis. Within the “Notifications” section, you’ll find a list of all the apps that can send you notifications. By selecting an app, you can customize its notification behavior:
- Turn notifications On or Off: Decide whether you want to receive notifications from a specific app.
- Show notification banners: Choose whether you want notification banners to appear on your screen when a new alert arrives.
- Show notifications in Action Center: Determine if you want the notifications to appear in the Action Center, where you can easily access and manage them.
- Play a sound when a notification arrives: Specify whether you want the app’s notifications to play a sound, which can be useful for critical alerts.
- Number of notifications to show: Set the maximum number of notifications you want to display for a particular app.
- Priority: Adjust the priority of an app’s notifications, ensuring that the most important ones take precedence.
By carefully customizing these settings, you can strike a balance between staying informed and avoiding information overload, tailoring the Notification Center to your specific needs and preferences.
Mastering the Action Center
The Action Center, another powerful feature in Windows 10, provides quick access to commonly used settings and actions. Similar to the Notification Center, the Action Center can be customized to suit your workflow and streamline your daily tasks.
Customizing Quick Actions
The Quick Actions section of the Action Center allows you to access frequently used settings and tools with just a few clicks. To customize these actions:
- Open the Start menu and navigate to Settings > System > Notifications & actions.
- Scroll down to the “Quick actions” section and select Edit your quick actions.
- In the Action Center, you’ll see the current set of Quick Actions. You can:
- Add new actions: Click the Add button to bring up a list of available Quick Actions, such as Wi-Fi, Bluetooth, Airplane mode, and more. Select the ones you want to add.
- Remove actions: Click the pin icon on any Quick Action you want to remove.
- Rearrange actions: Press and hold (or click and drag) any Quick Action to reposition it within the Action Center.
By optimizing your Quick Actions, you can streamline your workflow and access the settings you use most with minimal effort.
Customizing Do Not Disturb Mode
The Action Center also provides a handy “Do Not Disturb” feature, which allows you to temporarily silence notifications and prevent them from interrupting your focus. To configure this setting:
- In the Action Center, locate the “Do Not Disturb” Quick Action and turn it On.
- Alternatively, you can select the Settings cog icon next to the “Do Not Disturb” Quick Action to access more advanced options.
- Here, you can:
- Schedule “Do Not Disturb”: Set specific times or events when you want the feature to be active, ensuring your focus is protected during critical periods.
- Allow priority notifications: Designate certain apps or contacts as “priority,” ensuring that their notifications still get through even when “Do Not Disturb” is enabled.
By leveraging the “Do Not Disturb” feature, you can maintain your productivity and minimize distractions, while still staying informed about important updates and communications.
Integrating Notification and Action Center Customizations
To truly optimize your Windows 10 experience, it’s essential to consider how the Notification Center and Action Center work together. By carefully aligning your settings across these two areas, you can create a seamless and efficient workflow.
For example, you might want to prioritize certain app notifications in the Notification Center, ensuring that critical alerts are prominently displayed, while relegating less crucial notifications to the Action Center. This way, you can quickly glance at the Action Center to view and manage lower-priority notifications without them constantly interrupting your focus.
Additionally, you can strategically place frequently used Quick Actions in the Action Center, making it easier to access common settings and tools without navigating through multiple menus. This level of customization can save you valuable time and enhance your overall productivity.
Putting It All Together: Unlocking the Full Potential of Windows 10
By mastering the customization of the Notification Center and Action Center in Windows 10, you can unlock a host of benefits that will transform your computing experience. From reducing information overload and maintaining focus to streamlining your workflow and accessing essential tools with ease, these powerful features can truly enhance your productivity and efficiency.
Remember, the key to unlocking this potential lies in taking the time to explore the various settings and options available, and then tailoring them to your specific needs and preferences. As an experienced IT professional, I encourage you to experiment with these customizations, find what works best for you, and share your insights with the IT Fix community.
By harnessing the full power of the Notification Center and Action Center, you’ll not only improve your own Windows 10 experience but also be better equipped to provide valuable guidance and support to others who may be struggling to optimize their own digital workspaces. So, dive in, explore, and elevate your Windows 10 experience to new heights!












