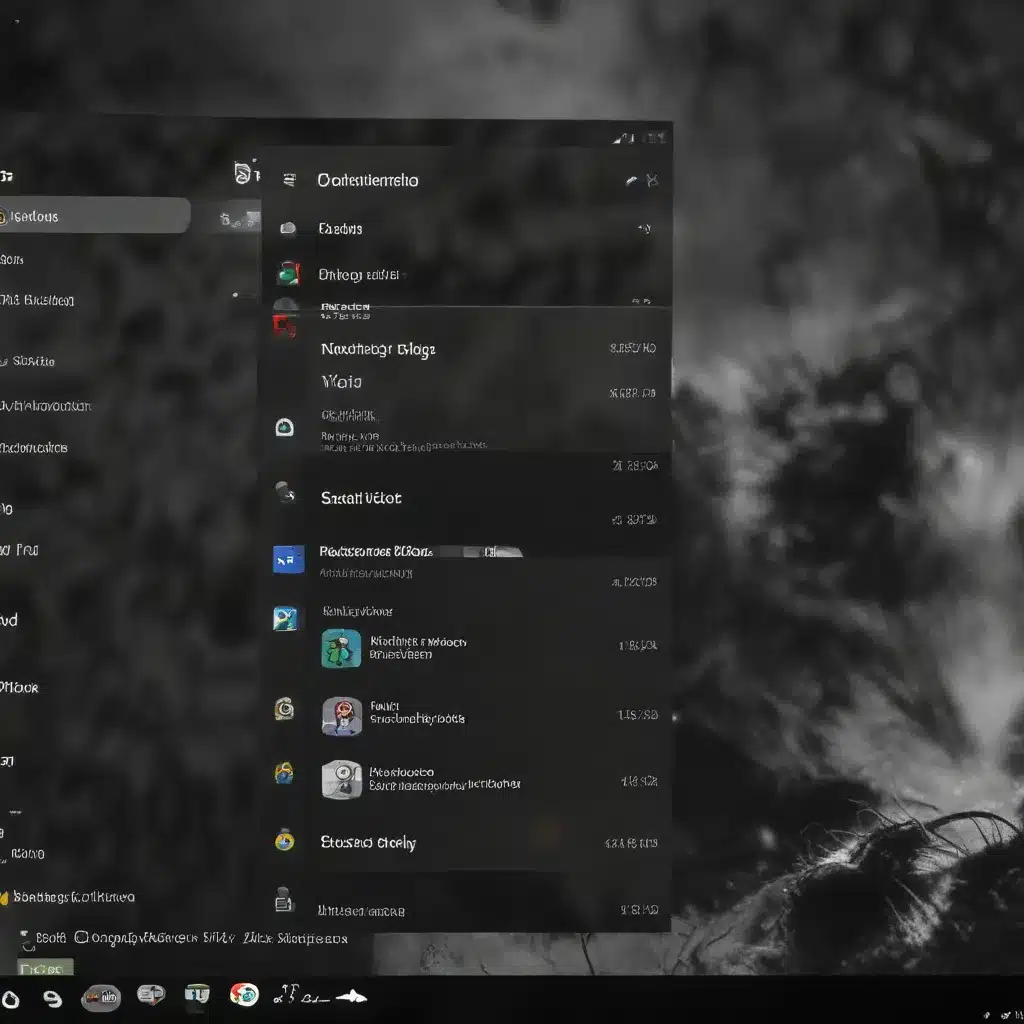
As a seasoned IT professional, I’ve seen firsthand how the right customizations can make a significant difference in maximizing the efficiency and productivity of a Windows 10 system. One of the often-overlooked areas that can benefit from personalization is the Notification Center and Action Center. In this comprehensive guide, we’ll delve into the world of custom settings and explore how you can enhance your Windows 10 experience through strategic tweaks and adjustments.
Unlocking the Power of the Notification Center
The Notification Center is the hub for all your system alerts, app notifications, and quick access to commonly used settings. By taking control of this versatile feature, you can streamline your workflow and minimize distractions.
Customizing Notification Settings
Start by accessing the Notification settings in the Windows 10 Settings app. Navigate to Start > Settings > System > Notifications & actions. Here, you can fine-tune how your notifications behave:
- Turn notifications on or off: Decide whether you want to receive notifications from apps and other senders. This global setting can help you regain focus when needed.
- Manage notification preferences: For individual apps, you can choose whether to show notification banners, display them in the Action Center, or play sounds. This level of granular control allows you to prioritize the most important alerts.
- Adjust lock screen notifications: Determine which notifications should be visible on the lock screen, including reminders and VoIP calls.
- Enable/disable notification sounds: Customize which notifications play sounds, ensuring that only the most critical alerts disrupt your workflow.
By taking the time to review and customize these settings, you can create a Notification Center that aligns with your personal preferences and work style.
Rearranging Quick Actions
The Quick Actions section in the Notification Center provides instant access to commonly used settings, such as Wi-Fi, Bluetooth, and Airplane mode. Optimizing this area can streamline your daily tasks.
To edit the Quick Actions:
- Open the Notification Center by clicking the action center icon in the taskbar.
- Select the Edit quick actions button (it looks like a pencil).
- Use the Add button to include the Quick Actions you want, and the pin icon to remove the ones you don’t need.
- Rearrange the Quick Actions by pressing and holding (or selecting) an icon, then dragging it to the desired position.
- When you’re done, click Done to save the changes.
By curating your Quick Actions, you can ensure that the most frequently used settings are readily accessible, boosting your productivity and efficiency.
Customizing the Action Center
The Action Center, located next to the Notification Center, houses quick access to system settings and actions. Personalizing this area can further optimize your Windows 10 experience.
Adjusting Action Center Preferences
Similar to the Notification Center, you can customize the Action Center settings by navigating to Start > Settings > System > Notifications & actions. Here, you can:
- Turn the Action Center on or off: Decide whether you want to use the Action Center feature at all.
- Manage individual app notifications: For each app, you can choose whether to display notification banners, show notifications in the Action Center, or play sounds.
- Adjust lock screen preferences: Determine which notifications should be visible on the lock screen, including reminders and VoIP calls.
By carefully reviewing and adjusting these settings, you can ensure that the Action Center displays only the most relevant and important information, reducing clutter and improving your overall workflow.
Editing Quick Actions
Similar to the Notification Center, you can also customize the Quick Actions available in the Action Center. Follow these steps:
- Open the Action Center by clicking the action center icon in the taskbar.
- Select the Edit your quick actions link at the top of the Notifications & actions Settings page.
- In the Action Center, enter edit mode by clicking the Add button to include the Quick Actions you want, and the pin icon to remove the ones you don’t need.
- Rearrange the Quick Actions by pressing and holding (or selecting) an icon, then dragging it to the desired position.
- When you’re finished, click Done to save the changes.
By customizing the Quick Actions in the Action Center, you can ensure that the most frequently used settings and tools are easily accessible, streamlining your daily tasks and boosting your overall productivity.
Preserving Your Customizations
One common concern with customizing the Notification Center and Action Center is the potential for users to inadvertently or intentionally revert the settings. To ensure that your carefully crafted settings remain in place, you can consider the following strategies:
Leveraging Group Policy
If your organization uses Group Policy, you can configure the Notification Center and Action Center settings to be applied across your network. This approach can help maintain consistency and prevent users from making unauthorized changes.
To set up Group Policy for these features, navigate to the Computer Configuration > Administrative Templates > Start Menu and Taskbar section. Here, you’ll find various policies related to the Notification Center and Action Center that you can configure to your liking.
Exploring Third-Party Tools
If you’re not using Group Policy or need a more flexible solution, there are third-party tools available that can help you manage and lock down the Notification Center and Action Center settings. One such tool is ElevatedTaskbarIcons, which allows you to customize the taskbar notification area and preserve your preferred configuration.
By leveraging these methods, you can ensure that your carefully crafted Notification Center and Action Center settings remain in place, providing a consistent and optimized Windows 10 experience for both you and your users.
Enhancing Your IT Fix Experience
At IT Fix, we’re committed to empowering our readers with practical tips and in-depth insights to help them navigate the ever-evolving world of technology. By customizing the Notification Center and Action Center, you can unlock new levels of efficiency and productivity, ultimately enhancing your overall Windows 10 experience.
Remember, the key to successful customization lies in understanding your specific needs and preferences. Take the time to explore the various settings and options, and don’t hesitate to experiment until you find the perfect balance that works for you.
If you have any further questions or need assistance with your Windows 10 setup, feel free to reach out to our team of IT experts at IT Fix. We’re here to help you maximize the potential of your technology and streamline your workflows.












