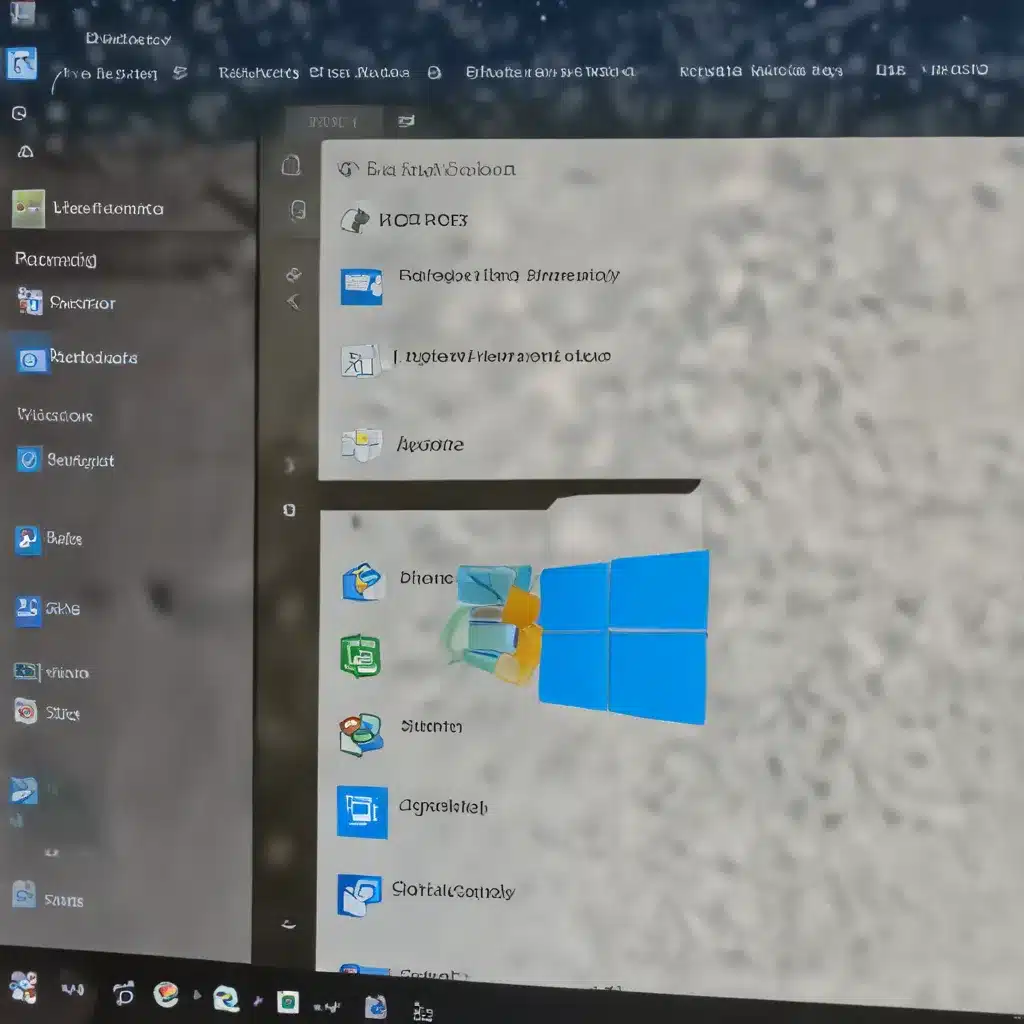
As an experienced IT professional, I’m excited to share practical tips and insights on how you can optimize your Windows 10 experience by customizing the File Explorer toolbar layout. In this comprehensive guide, we’ll dive into the powerful tools and techniques that can help you streamline your workflow and boost productivity.
Unleash the Power of File Explorer Customization
Windows 10’s File Explorer is a versatile tool that goes beyond basic file management. By leveraging its customization features, you can tailor the interface to suit your specific needs, whether you’re a power user or just looking to enhance your daily computing experience.
Customizing the File Explorer Toolbar
The File Explorer toolbar is a crucial component that houses a range of commands and functions. By taking control of this workspace, you can create a personalized layout that streamlines your most frequent tasks.
Add and Remove Toolbar Buttons
One of the first steps in customizing the File Explorer toolbar is to add or remove the buttons that you use the most. To do this, right-click on the toolbar and select “Customize.” This will open the “Customize Toolbar” window, where you can simply drag and drop the buttons you want to include or remove.
Some handy toolbar buttons to consider adding include:
– Copy to and Move to: Quickly transfer files to a desired location.
– Share: Easily share files with colleagues or collaborators.
– Properties: Quickly access file properties and metadata.
– Expand/Collapse Ribbon: Minimize the ribbon interface for a cleaner workspace.
Rearrange Toolbar Buttons
Once you’ve selected the buttons you want, you can further optimize your layout by rearranging them. Simply click and drag the buttons to your preferred positions, ensuring that your most frequently used commands are within easy reach.
Create Custom Toolbar Buttons
If the default toolbar buttons don’t quite meet your needs, you can create custom buttons to execute specific commands or scripts. This is particularly useful for automating repetitive tasks or accessing lesser-known Windows features.
To create a custom toolbar button, follow these steps:
- Right-click on the toolbar and select “Customize.”
- In the “Customize Toolbar” window, click the “New” button.
- Assign a name and icon to your custom button.
- In the “Command” field, enter the desired command or script path.
- Click “OK” to save your custom toolbar button.
By leveraging custom toolbar buttons, you can streamline your workflow and access critical functions with just a single click.
Maximize Productivity with Folder Shortcuts
In addition to customizing the File Explorer toolbar, you can also create folder shortcuts that provide instant access to your most frequently accessed locations. This can be particularly useful for power users who need to navigate between various project folders or network shares.
To create a folder shortcut on the File Explorer toolbar:
- Navigate to the folder you want to add as a shortcut.
- Right-click on the folder and select “Pin to Quick access.”
- The folder shortcut will now appear on the left side of the File Explorer window, allowing you to access it with a single click.
Harness the Power of QuickLook
One handy tool that can enhance your File Explorer experience is QuickLook, a utility that allows you to preview the contents of a file without actually opening it. This can be particularly useful when quickly scanning through documents, images, or media files.
To enable QuickLook in File Explorer, follow these steps:
- Download and install the QuickLook utility from the official website.
- Once installed, you can access the QuickLook preview by selecting a file and pressing the Spacebar.
With QuickLook, you can quickly skim through files, view their contents, and make informed decisions about which ones to open, saving you valuable time and boosting your overall productivity.
Streamline Your Workflow with Advanced File Explorer Techniques
Beyond the basic customization options, Windows 10 offers a wealth of advanced features and tools that can further enhance your File Explorer experience. Let’s explore some of these powerful capabilities.
Utilize Keyboard Shortcuts
Mastering keyboard shortcuts can significantly improve your efficiency when working with File Explorer. Some of the most useful shortcuts include:
Ctrl + E: Focus on the address barAlt + D: Select the address barCtrl + Shift + N: Create a new folderCtrl + N: Open a new File Explorer windowAlt + Enter: Open the selected file’s properties
By incorporating these shortcuts into your workflow, you can save time and minimize the need for mouse interaction, resulting in a more streamlined and focused computing experience.
Leverage the Power of Search
Windows 10’s search capabilities in File Explorer are more robust than ever. Instead of relying on the traditional Windows Search, consider using the “Everything” search tool, which can provide lightning-fast indexing and searching of your local files and folders.
To get started with “Everything,” download the free software and install it on your system. Once set up, you can access the “Everything” search bar directly within File Explorer, allowing you to quickly locate even the most obscure files.
Automate Repetitive Tasks with File Explorer Extensions
Windows 10 offers a wide range of File Explorer extensions and utilities that can help you automate repetitive tasks and streamline your workflow. Some valuable options to explore include:
- Link Shell Extension: Create symbolic links between folders, allowing you to access files from multiple locations without physically moving them.
- WinDirStat: Analyze your disk usage and identify space-hogging files and folders, enabling you to free up valuable storage.
- TreeSize Free: Quickly visualize the size and contents of your folders, making it easier to manage and organize your files.
By integrating these extensions into your File Explorer experience, you can save time, reduce manual effort, and gain a better understanding of your system’s file structure.
Optimize Your Windows 10 Experience with Customization
In conclusion, unlocking the full potential of Windows 10’s File Explorer can significantly enhance your overall computing experience. By customizing the toolbar layout, leveraging folder shortcuts, and exploring advanced features and utilities, you can create a personalized workspace that boosts your productivity, streamlines your workflow, and helps you get the most out of your Windows 10 system.
Remember, the key to an optimized File Explorer experience lies in experimenting, adapting, and continuously refining your customization efforts to suit your unique needs and preferences. Embrace the power of customization and elevate your Windows 10 experience to new heights.
For more IT insights and practical tips, be sure to visit ITFix.org.uk – your one-stop destination for all things technology and computer repair.












