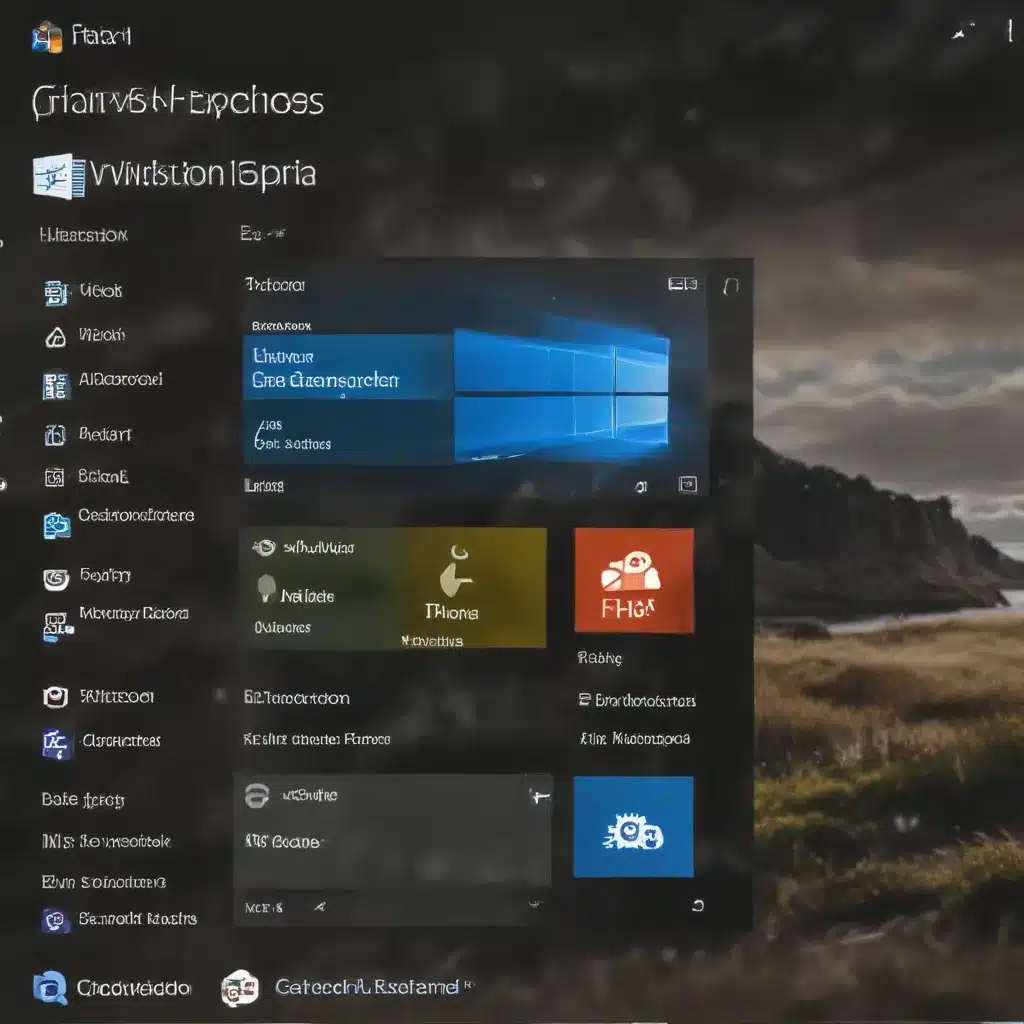
As a seasoned IT professional, I’ve seen firsthand how the right software tools and customizations can significantly improve the user experience on Windows 10. One area that often gets overlooked but can make a big difference is the File Explorer – the backbone of your file management system. In this comprehensive article, I’ll guide you through the process of enhancing your Windows 10 experience by customizing the File Explorer toolbar and navigation layouts to suit your specific needs.
Unlocking the Power of File Explorer Customization
Windows 10 provides a wealth of options for customizing the File Explorer, allowing you to streamline your workflow and access your most important files and folders with ease. By taking the time to tailor the File Explorer to your preferences, you can boost your productivity and enjoy a more intuitive and efficient computing experience.
Customizing the File Explorer Toolbar
The File Explorer toolbar is a powerful tool that gives you quick access to a variety of commands and functions. By default, the toolbar includes basic options such as the address bar, navigation buttons, and view controls. However, you can further enhance its capabilities by adding or removing specific tools to suit your needs.
To customize the File Explorer toolbar:
- Open File Explorer and navigate to the View tab.
- In the Ribbon, look for the Options button and click on it.
- In the Folder Options window, select the Customize tab.
- Under the “Command Bar” section, you’ll see a list of available toolbar commands. Check the boxes for the ones you want to include, and uncheck the ones you don’t need.
- Once you’ve made your selections, click “OK” to apply the changes.
Some popular toolbar commands to consider adding include:
- Copy to and Move to: Quickly copy or move files to your most frequently used locations.
- Share: Easily share files with colleagues or friends.
- Compress (Zip) to: Compress files into a zip archive with a single click.
- Map network drive: Quickly connect to shared network resources.
- Burn to CD/DVD: Burn files to optical media directly from the File Explorer.
By customizing the toolbar, you can streamline your file management tasks and access the tools you use most often with just a few clicks.
Optimizing the Navigation Pane
The Navigation Pane, located on the left-hand side of the File Explorer, is another area that can be tailored to your preferences. This pane provides quick access to your computer’s file structure, as well as frequently used locations and network resources.
To customize the Navigation Pane:
- Open File Explorer and navigate to the View tab.
- In the Ribbon, look for the Options button and click on it.
- In the Folder Options window, select the Customize tab.
- Under the “Navigation Pane” section, you’ll see a list of items that can be displayed in the pane. Check the boxes for the ones you want to include, and uncheck the ones you don’t need.
- You can also rearrange the order of the items by selecting them and using the “Move Up” and “Move Down” buttons.
- Once you’ve made your selections, click “OK” to apply the changes.
Some popular Navigation Pane options to consider include:
- Quick access: Provides quick access to your most frequently used folders and locations.
- This PC: Displays your computer’s local drives and storage devices.
- Network: Allows you to access shared network resources and mapped drives.
- Libraries: Provides access to your personal libraries, such as Documents, Pictures, and Music.
- Homegroup: Allows you to access shared files and folders from other devices on your home network.
By customizing the Navigation Pane, you can streamline your file navigation and ensure that the most important locations are easily accessible.
Enhancing Productivity with Third-Party Tools
While the built-in File Explorer customization options are powerful, there are also a number of third-party tools available that can further enhance your Windows 10 experience. Let’s explore some of the most popular and useful options:
Everything Search
Everything is a lightning-fast file search tool that can dramatically improve the way you locate files on your system. Unlike the default Windows search, Everything indexing is instantaneous, allowing you to find files in a fraction of the time.
To use Everything, simply download and install the program, then launch it from the Start menu or taskbar. The intuitive interface allows you to quickly search for files by name, type, or location, and the results are displayed in real-time as you type.
Nilesoft Shell
Nilesoft Shell is a powerful tool that enhances the Windows File Explorer’s context menu with additional options and a modern Mica design. This can be especially useful if you find the default context menu to be cluttered or difficult to navigate.
After installing Nilesoft Shell, you’ll notice a significant improvement in the right-click menu, with more intuitive organization and a sleek, contemporary appearance that seamlessly integrates with the Windows 10 aesthetic.
Quicklook
Quicklook is a handy utility that allows you to preview files directly in the File Explorer, without the need to open them in a separate application. This can be particularly useful when quickly checking the contents of a document, image, or other file type.
To use Quicklook, simply select a file in the File Explorer and press the spacebar. The file will then be displayed in a preview window, allowing you to quickly skim through the contents before deciding whether to open it fully.
Link Shell Extension
Link Shell Extension is a tool that enables you to create symbolic links and hard links directly from the File Explorer’s context menu. This can be especially useful when you need to create a shortcut or link to a folder or file without physically moving the original.
With Link Shell Extension, you can quickly create a link to a file or folder, which can then be placed in a different location on your system. This can help you maintain a more organized file structure and avoid duplicating content.
Streamlining Your Workflow with Customized Layouts
In addition to customizing the File Explorer toolbar and navigation pane, you can also take advantage of Windows 10’s built-in layout customization features to further optimize your workflow. This allows you to create and save custom views for different scenarios, ensuring that your most important files and folders are always within easy reach.
To customize the File Explorer layout:
- Open File Explorer and arrange the window and panes to your desired configuration.
- In the View tab, click the “Options” button and select “Save layout as”.
- Give your layout a descriptive name and click “Save”.
Now, whenever you need to access this specific layout, simply click the “Options” button again and select the saved layout from the list.
Some examples of useful custom layouts include:
- Power User Layout: Includes the Navigation Pane, Details Pane, and a larger preview window for quickly reviewing file contents.
- Multimedia Layout: Focuses on the Preview Pane and includes shortcuts to your media folders, such as Pictures, Music, and Videos.
- Network Layout: Emphasizes the Navigation Pane with quick access to network shares, mapped drives, and other remote resources.
By creating and saving these custom layouts, you can quickly switch between different views and ensure that your most important files and tools are always within easy reach.
Conclusion: Enhance Your Windows 10 Experience Today
Customizing the File Explorer in Windows 10 is a powerful way to streamline your workflow and improve your overall computing experience. By optimizing the toolbar, navigation pane, and layout, you can create a personalized file management system that caters to your unique needs and preferences.
Remember, the key to getting the most out of your File Explorer customization is to experiment and find the configurations that work best for you. Don’t be afraid to try out different tools and settings until you’ve found the perfect balance of functionality and efficiency.
For more IT tips, troubleshooting advice, and technology insights, be sure to check out the IT Fix blog. Our team of experienced professionals is dedicated to helping you make the most of your Windows 10 experience and stay ahead of the curve in the ever-evolving world of technology.












