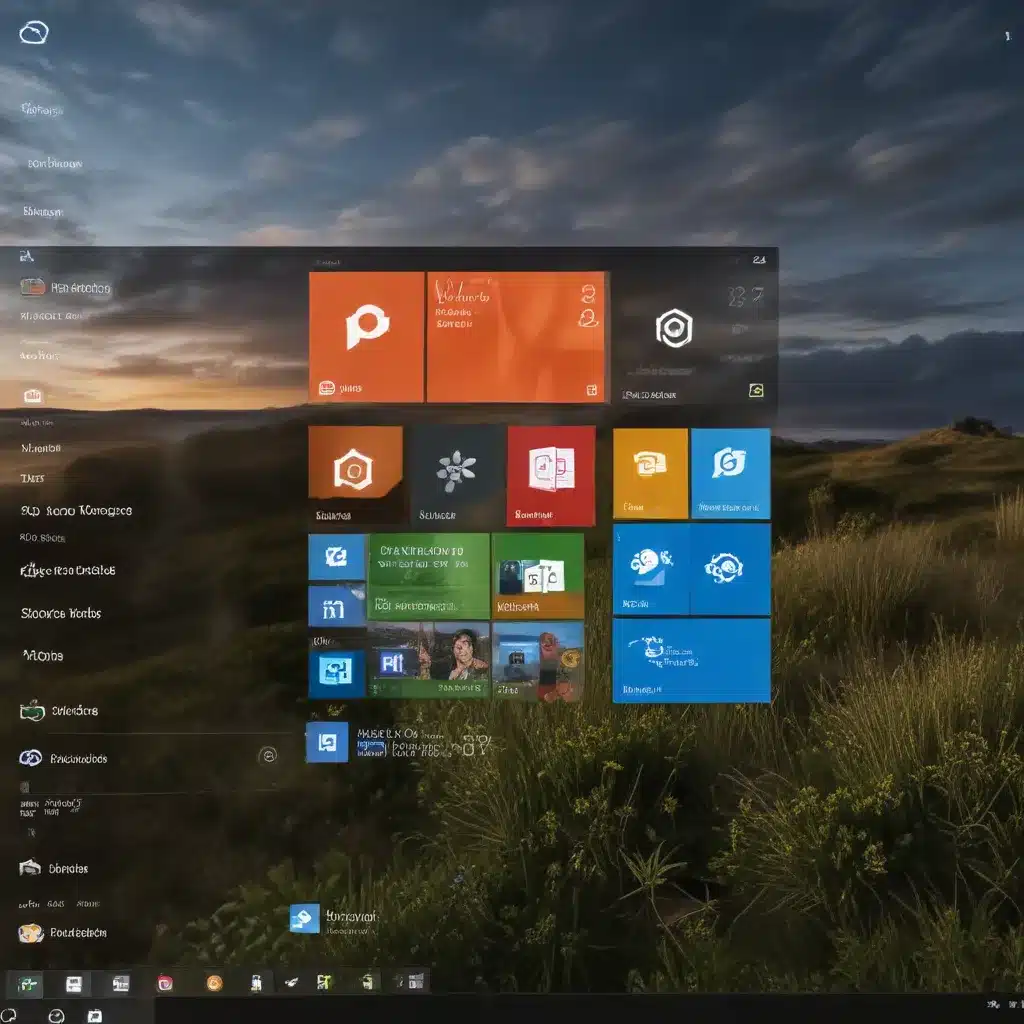
Enhance Your Windows 10 Desktop with Widgets and Gadgets
Unleash the Power of Customization: Discover Widgets and Gadgets for a Personalized Windows 10 Experience
As an IT professional, I’ve seen how the Windows operating system has continuously evolved to meet the needs of users. One of the most significant advancements in recent years has been the introduction of widgets and gadgets, which allow you to customize and enhance your Windows 10 desktop experience.
In this comprehensive guide, we’ll explore the world of Windows 10 widgets and gadgets, providing you with practical tips and in-depth insights to help you unlock the full potential of your desktop.
Understanding Widgets and Gadgets
Widgets and gadgets are small, interactive applications that can be placed directly on your Windows 10 desktop, providing you with quick access to information, tools, and utilities. These customizable elements can range from simple clocks and weather displays to more advanced features like system monitoring, news feeds, and social media integrations.
The Difference Between Widgets and Gadgets
While the terms “widgets” and “gadgets” are often used interchangeably, there are some subtle differences between the two:
Widgets:
– Introduced with the launch of Windows 11, widgets are the latest evolution of desktop customization tools.
– Widgets are designed to be more visually appealing and interactive, with a focus on providing glanceable information and quick access to relevant content.
– Windows 11 users can access the widget panel by clicking the widget icon on the taskbar or by swiping in from the left side of the screen.
Gadgets:
– Gadgets were a feature in earlier versions of Windows, such as Windows Vista and Windows 7.
– Gadgets were smaller, more compact tools that could be placed directly on the desktop, providing quick access to information and utilities.
– While gadgets are no longer officially supported in Windows 10, there are ways to bring them back, as we’ll explore later in this article.
Unleashing the Power of Widgets in Windows 11
With the release of Windows 11, Microsoft has placed a renewed emphasis on widgets, making them a central part of the operating system’s customization features. Let’s dive into the world of Windows 11 widgets and discover how you can leverage them to enhance your desktop experience.
Accessing and Customizing the Widget Panel
To access the widget panel in Windows 11, simply click the widget icon on the taskbar or swipe in from the left side of the screen. This will reveal the widget panel, which displays a collection of pre-installed widgets, such as weather, calendar, news, and stocks.
To customize your widget panel, follow these steps:
-
Add New Widgets: Click the “Add widgets” button at the top of the panel to access a wide range of available widgets. You can browse through the options and select the ones that are most useful for your needs.
-
Resize and Rearrange: Once you’ve added your desired widgets, you can resize and rearrange them to your liking by clicking and dragging the widgets into your preferred layout.
-
Customize Widget Settings: Many widgets offer additional customization options, such as changing the location, updating the information source, or adjusting the display format. Explore the settings for each widget to personalize it further.
-
Pin Widgets to the Taskbar: For quick access, you can pin your favorite widgets directly to the taskbar, making them easily accessible with a single click.
Exploring the Widget Gallery
The Windows 11 widget gallery offers a diverse selection of widgets to choose from, catering to a wide range of user needs. Some popular widget categories include:
- Productivity: Calendar, To-Do, Notes, Microsoft To-Do
- Information: Weather, News, Stocks, Sports Scores
- Entertainment: Music, TV and Movies, Instagram
- System Utilities: CPU and RAM usage, Disk Space, Battery Life
Take some time to explore the gallery and experiment with different widgets to find the perfect combination for your workflow and preferences.
Reviving Gadgets in Windows 10
While Windows 11 has embraced widgets, Windows 10 users can still enjoy the benefits of desktop customization through the use of gadgets. Although Microsoft discontinued the official gadget functionality in Windows 10, there are third-party tools and applications that can help you bring back this feature.
Introducing the Widget Launcher
One of the best solutions for reviving gadgets in Windows 10 is the Widget Launcher app. This tool allows you to seamlessly integrate classic Windows gadgets into your Windows 10 desktop, providing a familiar and customizable experience.
Here’s how you can use the Widget Launcher:
-
Download and Install: Visit the Microsoft Store or the Widget Launcher website to download and install the application on your Windows 10 device.
-
Explore the Gadget Gallery: The Widget Launcher provides access to a wide range of pre-built gadgets, covering various categories such as system monitoring, weather, news, and more. Browse through the gallery and select the gadgets that interest you.
-
Add Gadgets to Your Desktop: Once you’ve chosen your desired gadgets, simply drag and drop them onto your desktop to instantly integrate them into your workspace.
-
Customize Gadget Settings: Many gadgets offer additional configuration options, allowing you to personalize their appearance, behavior, and information sources to better suit your needs.
By leveraging the Widget Launcher, you can recapture the familiar and customizable desktop experience of Windows Vista and Windows 7, seamlessly integrating it into your modern Windows 10 setup.
Exploring Alternative Desktop Customization Tools
While the Widget Launcher is a great option for reviving gadgets in Windows 10, there are other tools and applications that can also enhance your desktop customization experience. Some popular alternatives include:
- Rainmeter: A powerful, open-source desktop customization tool that allows you to create and install custom skins, widgets, and visualizations.
- Fences: A desktop organization tool that helps you create and manage customizable desktop “fences” to keep your icons and files neatly organized.
- StartIsBack: Brings back the classic Start menu experience from earlier versions of Windows, providing a more familiar and customizable interface.
These tools and applications, along with the Widget Launcher, offer a wide range of options for customizing your Windows 10 desktop to match your personal preferences and workflow.
Embracing the Future of Windows Desktop Customization
As the Windows operating system continues to evolve, the landscape of desktop customization is also shifting. While the classic gadget experience may no longer be officially supported, the introduction of widgets in Windows 11 and the availability of third-party tools in Windows 10 provide ample opportunities for users to personalize their computing environments.
By exploring the power of widgets and gadgets, you can unlock a new level of productivity, efficiency, and visual appeal on your Windows 10 or Windows 11 desktop. Whether you’re a seasoned IT professional or a tech-savvy user, embracing these customization tools can help you streamline your workflow, stay informed, and enjoy a more personalized computing experience.
Remember, the key to effective desktop customization lies in striking a balance between functionality and aesthetics. Experiment with different widgets, gadgets, and tools to find the perfect combination that enhances your overall computing experience and boosts your productivity.
To learn more about the latest trends and advancements in Windows technology, be sure to visit IT Fix, your go-to destination for in-depth IT insights and practical solutions.












