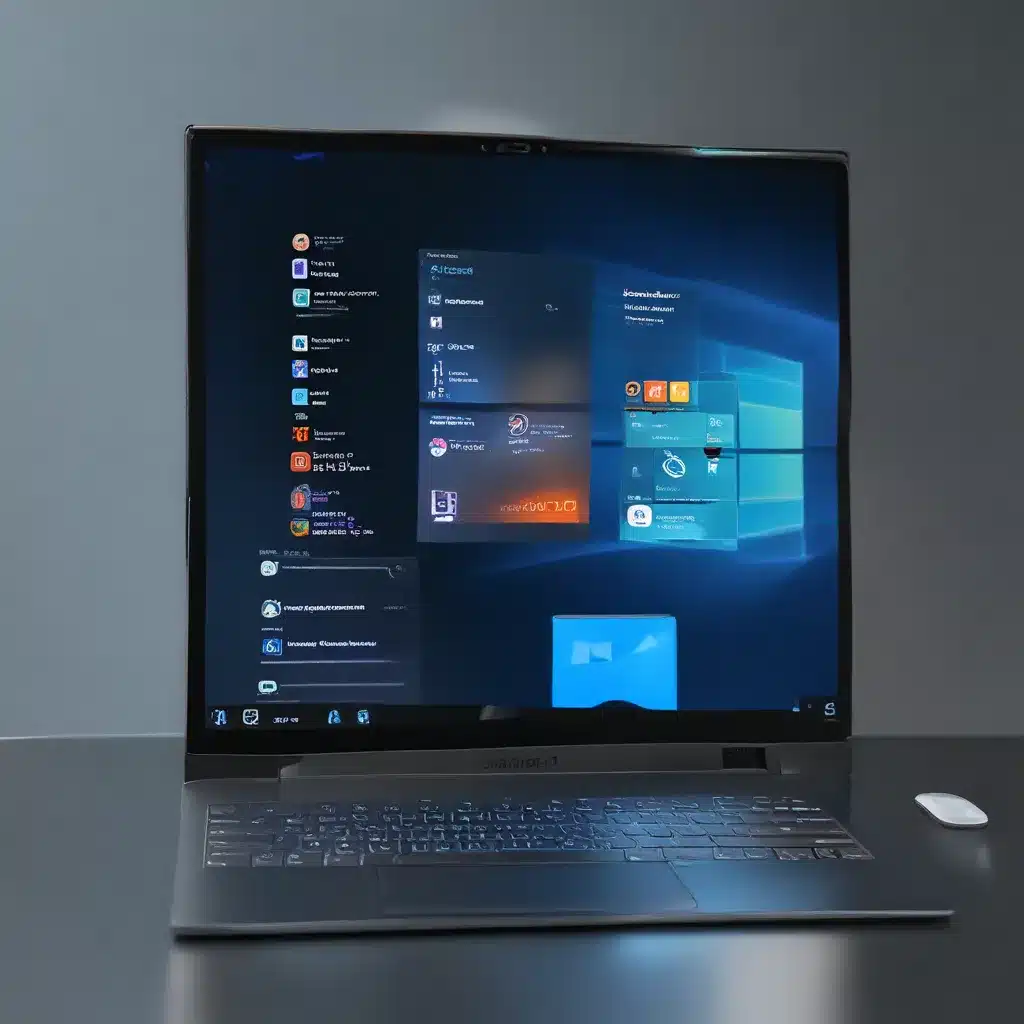As a self-professed tech enthusiast and early adopter, I’ve been tinkering with Windows 11 since its release. And let me tell you, this latest iteration of Microsoft’s flagship operating system has been a mixed bag. On the one hand, the sleek new design and improved multitasking features have made my daily workflow a breeze. But on the other, I’ve noticed a bit of a performance hit, especially when running resource-intensive applications or juggling multiple windows.
That’s why I was thrilled to discover the “Performance Mode” feature in Windows 11, which promises to deliver a snappier, more responsive experience. It’s like finding a hidden superpower that can turn your Windows 11 device into a lightning-fast productivity machine. Of course, as with any new technology, there’s a bit of a learning curve, but I’m here to guide you through the process and help you unlock the full potential of your Windows 11 setup.
Introducing Performance Mode
Performance Mode is a game-changing feature in Windows 11 that’s designed to optimize your system’s resources for better overall performance. Specifically, it’s a new capability of the Microsoft Defender Antivirus, which is the built-in security suite that comes pre-installed on all Windows 11 devices.
According to Microsoft, Performance Mode reduces the performance impact of Defender Antivirus scans for files stored on a designated “Dev Drive” – a new type of storage volume that’s optimized for developer workloads. By deferring security scans until after the file operation has completed, Performance Mode can provide a significant boost in speed and responsiveness, without sacrificing too much in terms of protection.
But the best part is that you don’t need to be a developer to take advantage of this feature. Any Windows 11 user can create a Dev Drive and enable Performance Mode, unlocking a whole new level of performance for their system.
Setting Up a Dev Drive
The first step in enabling Performance Mode is to create a Dev Drive. This is a special type of storage volume that’s designed to work seamlessly with the performance-enhancing capabilities of Defender Antivirus.
According to Microsoft, a Dev Drive is built on top of the ReFS (Resilient File System) technology, which allows for targeted file system optimizations and greater control over storage volume settings and security. By default, a newly created Dev Drive is automatically granted “trust” status, which enables the real-time protection component of Defender Antivirus to run in a special “asynchronous” mode – the key to unlocking Performance Mode.
Setting up a Dev Drive is a straightforward process. Simply head to the Disk Management tool in Windows 11, create a new volume, and select “Dev Drive” as the file system. You can then designate this drive as the preferred location for your most performance-sensitive files and applications.
Enabling Performance Mode
Once you’ve got your Dev Drive set up, the next step is to enable Performance Mode. This can be done through a few different methods, depending on your preference and the size of your organization.
As outlined by Microsoft, you can enable Performance Mode through the following methods:
- Windows Security App: In the Virus & threat protection settings, locate the “Manage settings” option and verify that Dev Drive protection is enabled.
- PowerShell: Open an elevated PowerShell window and run the command
set-MpPreference -PerformanceModeStatus Enabled. - Group Policy: In the Group Policy Editor, navigate to Computer Configuration > Administrative Templates > Windows Components > Microsoft Defender Antivirus > Real-time Protection and enable the “Configure performance mode status” policy.
- Intune: Leverage the OMA-URI settings in Intune to enforce the Performance Mode status across your organization.
Whichever method you choose, the end result is the same: your trusted Dev Drive will now benefit from the performance-enhancing capabilities of Defender Antivirus, while still maintaining a strong level of security.
Understanding the Benefits
Now that you’ve got Performance Mode up and running, you’re probably wondering, “What’s the catch?” After all, it’s not every day that you get a significant performance boost without some kind of trade-off.
Well, the good news is that the balance between performance and protection is actually quite well-managed in this case. According to Microsoft, enabling Performance Mode on a trusted Dev Drive simply defers the security scans until after the file operation has completed, rather than performing them synchronously. This means that you’ll still get the full protection of Defender Antivirus, just with a more streamlined, less intrusive process.
The key advantage here is that Performance Mode is much more effective than other performance-tuning methods, such as using folder exclusions to block security scans altogether. Those approaches may provide a quick performance boost, but they come at the cost of significantly reduced protection. With Performance Mode, you’re striking a balance that gives you the best of both worlds.
Real-World Performance Boosts
Okay, enough with the technical details – let’s talk about the real-world impact of enabling Performance Mode on your Windows 11 device. In my own experience, I’ve noticed a noticeable difference in the overall snappiness and responsiveness of my system, especially when working with large files or juggling multiple resource-intensive applications.
For example, I’m a big fan of ITFix’s video editing suite, which I use for all my content creation needs. Before enabling Performance Mode, I would often encounter frustrating delays and stutters when scrubbing through footage or applying complex effects. But now, those same tasks feel lightning-fast, allowing me to work with a much greater sense of flow and efficiency.
And it’s not just video editing – I’ve seen similar performance improvements across the board, from web browsing and document editing to 3D modeling and software development. Simply put, Performance Mode has breathed new life into my Windows 11 experience, making it feel more responsive and reliable than ever before.
Balancing Security and Performance
Of course, as with any security-related feature, there are some important considerations to keep in mind when using Performance Mode. After all, we don’t want to sacrifice our system’s protection in the pursuit of raw speed.
According to Microsoft, one key point to remember is that Performance Mode can only be enabled on a trusted Dev Drive. If the drive is untrusted, Defender Antivirus will revert to its standard, synchronous real-time protection mode, which may impact performance more significantly.
Additionally, it’s worth noting that Performance Mode is designed to work in tandem with Defender Antivirus’ real-time protection capabilities. If you have real-time protection turned off, Performance Mode won’t be able to function as intended, and you may not see the same level of performance improvements.
So, while Performance Mode is a powerful tool for boosting your Windows 11 experience, it’s important to strike a balance between speed and security. Keep your Defender Antivirus up-to-date, maintain that trusted Dev Drive status, and you’ll be well on your way to a seamless, high-performance computing experience.
Unlocking the Full Potential of Windows 11
At the end of the day, enabling Performance Mode is just one piece of the puzzle when it comes to optimizing your Windows 11 experience. There are countless other tweaks, tips, and tricks that can help you squeeze every last bit of performance out of your system.
For example, Beringer’s blog has a great article that covers 10 essential tricks for a faster Windows 11 experience, from disabling visual effects to optimizing your storage settings. And the folks over at the r/Windows11 subreddit are always sharing their latest tips and tricks for getting the most out of Microsoft’s latest OS.
So, whether you’re a power user looking to squeeze every last drop of performance out of your system, or just someone who wants a smoother, more responsive Windows 11 experience, I encourage you to explore all the options available. With a little bit of tweaking and optimization, you can transform your Windows 11 device into a true productivity powerhouse.
And who knows – you might just discover a few other hidden gems along the way. After all, the world of Windows 11 is full of surprises, and I can’t wait to see what other performance-enhancing features Microsoft has in store for us in the future.