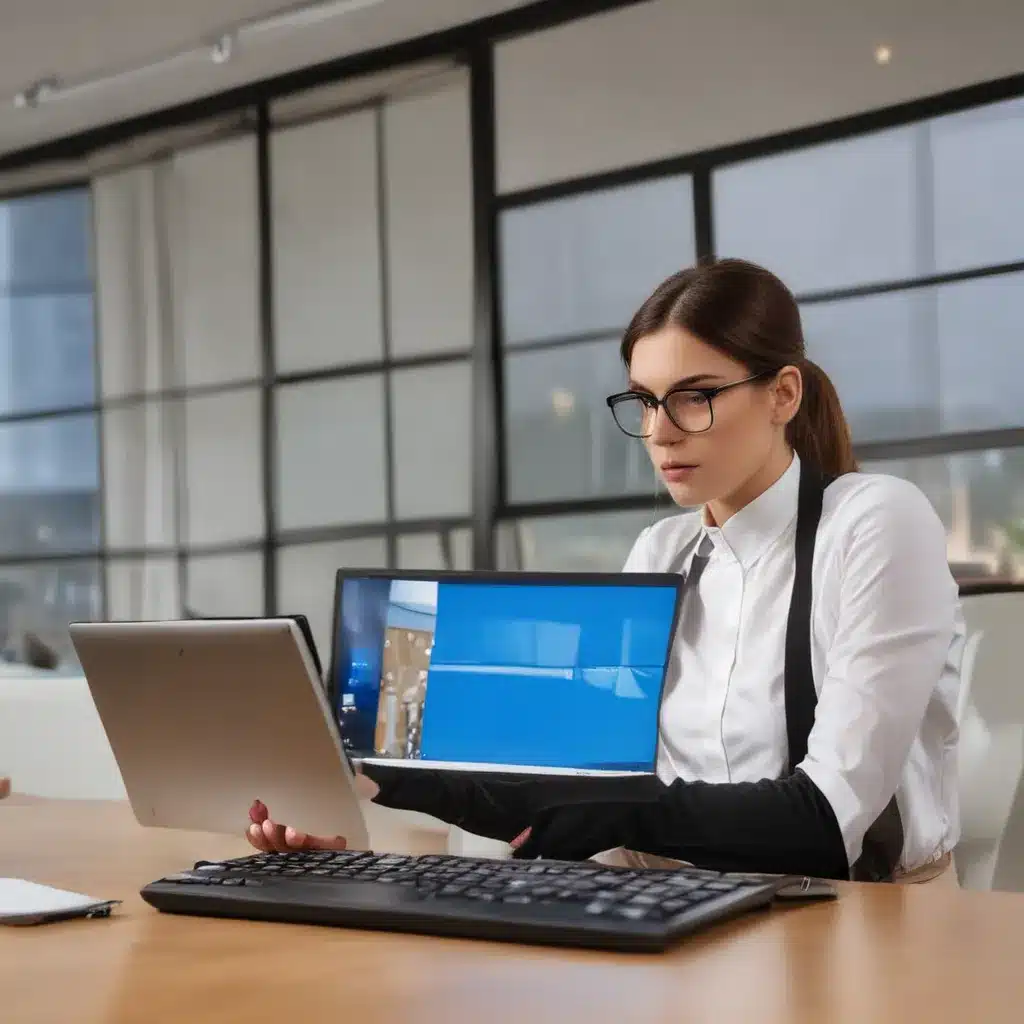
Understanding Windows Updates
Keeping your Windows operating system up-to-date is crucial for maintaining the security, stability, and performance of your computer. The Windows Update service is designed to automatically download and install important updates, including security patches, bug fixes, and feature enhancements. However, sometimes, the update process can encounter errors, causing frustration and potential issues. As an experienced IT professional, I have encountered a wide range of Windows Update errors, and in this comprehensive article, I will share my knowledge and strategies for effective troubleshooting.
The Windows Update process can fail for a variety of reasons, such as incompatible hardware or software, network connectivity issues, or even corrupted system files. Understanding the common causes of these errors is the first step in resolving them effectively. In the following sections, I will delve into the most prevalent Windows Update errors, their potential causes, and the step-by-step troubleshooting approaches you can take to get your system back on track.
Identifying Common Windows Update Errors
One of the first steps in troubleshooting Windows Update errors is to identify the specific error code or message that appears. Windows Update errors can manifest in various ways, from failed installations to error messages displayed in the Windows Update interface or the Event Viewer. By understanding the meaning and potential causes behind these error codes, you can better target your troubleshooting efforts.
Some of the most common Windows Update errors include:
| Error Code | Description |
|---|---|
| 0x80070003 | This error indicates a general failure during the update process, often due to insufficient disk space or a corrupted system file. |
| 0x800705B4 | This error is typically caused by a problem with the Windows Update service or corrupted system files. |
| 0x80070246 | This error is often associated with network connectivity issues or problems with the Windows Update servers. |
| 0x80071a90 | This error can be caused by a conflict between the update and installed software or hardware on the system. |
| 0x80073712 | This error is usually related to a problem with the Windows Update database or corrupted update files. |
By identifying the specific error code, you can then research the potential causes and tailor your troubleshooting efforts accordingly. In the following sections, I will provide step-by-step instructions for resolving these common Windows Update errors.
Troubleshooting Windows Update Errors
Step 1: Check for Pending Updates and Reboot
The first step in troubleshooting Windows Update errors is to ensure that there are no pending updates waiting to be installed. Open the Windows Update settings and check if any updates are available or currently being downloaded. If there are, let the update process complete before attempting any further troubleshooting.
Once the pending updates have been installed, restart your computer. A simple reboot can often resolve minor issues with the Windows Update service and clear any temporary files or processes that may be causing the error.
Step 2: Run the Windows Update Troubleshooter
Windows 10 and Windows 11 come with a built-in troubleshooter that can automatically diagnose and attempt to resolve common Windows Update issues. To access the troubleshooter:
- Open the Start menu and search for “Troubleshoot settings”.
- Click on “Troubleshoot” and then select “Windows Update” from the list of available troubleshooters.
- Follow the on-screen instructions to run the troubleshooter and apply any recommended fixes.
The Windows Update troubleshooter can identify and address a wide range of issues, such as problems with the update service, corrupted system files, or network connectivity problems. If the troubleshooter is unable to resolve the issue, you can proceed to the next step.
Step 3: Clear the Windows Update Cache
The Windows Update cache stores temporary files and data used during the update process. Over time, this cache can become corrupted or filled with outdated information, leading to update errors. To clear the Windows Update cache, follow these steps:
- Open the Run dialog box by pressing the Windows key + R.
- Type “wsreset.exe” and press Enter. This will clear the Windows Update cache without deleting any of your personal files or settings.
- Once the cache has been cleared, try running the Windows Update process again.
If the issue persists, you can also try manually deleting the Windows Update cache files. To do this:
- Open File Explorer and navigate to the following directory:
C:\Windows\SoftwareDistribution\Download. - Delete all the files and folders within the “Download” directory.
- Restart your computer and try running the Windows Update process again.
Step 4: Scan for Malware and Virus Infections
Malware and virus infections can also interfere with the Windows Update process, causing errors and preventing successful updates. It’s important to ensure that your system is free from any malicious software that could be disrupting the update process.
- Run a full system scan using your preferred antivirus or anti-malware software.
- If any threats are detected, follow the recommended steps to remove them from your system.
- Once the system is clean, try running the Windows Update process again.
Step 5: Disable Third-Party Antivirus or Firewall Software
In some cases, third-party antivirus or firewall software can interfere with the Windows Update process, causing errors or preventing updates from being installed. Try temporarily disabling any third-party security software and then attempt to run the Windows Update process.
If the updates are successful after disabling the security software, you may need to adjust the settings or whitelist the Windows Update service to ensure it can function without interference.
Step 6: Reset the Windows Update Components
If the previous troubleshooting steps have not resolved the issue, you can try resetting the Windows Update components. This process involves stopping and restarting the relevant Windows services and clearing the Windows Update components.
- Open an elevated Command Prompt (run as administrator).
- Run the following commands, one by one, pressing Enter after each:
net stop wuauservnet stop cryptSvcnet stop bitsnet stop msiserver- Run the following commands to delete the Windows Update files:
del %systemroot%\SoftwareDistribution\DataStore\DataStore.edb /f /s /qdel %systemroot%\SoftwareDistribution\Download\*.* /f /s /qdel %systemroot%\system32\catroot2\*.* /f /s /q- Run the following commands to restart the Windows Update services:
net start wuauservnet start cryptSvcnet start bitsnet start msiserver- Restart your computer and try running the Windows Update process again.
This process can help reset the Windows Update components and resolve any issues caused by corrupted files or settings.
Step 7: Perform a Clean Boot
If the above steps have not resolved the issue, you can try performing a clean boot. A clean boot starts Windows with a minimal set of drivers and startup programs, which can help identify any third-party software or services that may be interfering with the Windows Update process.
- Press the Windows key + R to open the Run dialog box.
- Type
msconfigand press Enter to open the System Configuration utility. - In the System Configuration window, go to the “Services” tab and select the “Hide all Microsoft services” checkbox.
- Click the “Disable all” button to disable all third-party services.
- Go to the “Startup” tab and click the “Open Task Manager” button.
- In the Task Manager, select each startup item and click the “Disable” button.
- Close the Task Manager and the System Configuration utility.
- Restart your computer.
After the clean boot, try running the Windows Update process again. If the updates are successful, you can gradually re-enable the disabled services and startup items to identify the culprit causing the Windows Update errors.
Dealing with Specific Windows Update Errors
Now that we’ve covered the general troubleshooting steps, let’s dive into addressing some of the most common Windows Update error codes:
Resolving Error 0x80070003
The 0x80070003 error is a general Windows Update failure often caused by insufficient disk space or corrupted system files. Here’s how to troubleshoot this error:
- Check your available disk space: Ensure that you have at least 5GB of free space on the drive where Windows is installed. If not, free up some space by deleting unnecessary files or programs.
- Run the System File Checker: Open an elevated Command Prompt and run the following command:
sfc /scannow. This will scan your system files and attempt to repair any corrupted or missing files. - Check the Windows Update log: Open the Event Viewer, navigate to the “Windows Logs” > “Application” log, and look for any error messages related to the Windows Update process. This can provide additional clues about the root cause of the issue.
- Perform a clean boot: As mentioned in the previous section, a clean boot can help identify any third-party software or services that may be interfering with the Windows Update process.
Resolving Error 0x800705B4
The 0x800705B4 error is typically caused by a problem with the Windows Update service or corrupted system files. Here’s how to troubleshoot this error:
- Reset the Windows Update service: Open an elevated Command Prompt and run the following commands:
net stop wuauservnet start wuauserv- Run the Windows Update Troubleshooter: As mentioned earlier, the built-in Windows Update troubleshooter can often identify and resolve issues with the update service.
- Check for corrupted system files: Run the System File Checker (sfc /scannow) to scan and repair any corrupted system files.
- Perform a clean boot: A clean boot can help isolate any third-party software or services that may be interfering with the Windows Update process.
Resolving Error 0x80070246
The 0x80070246 error is often associated with network connectivity issues or problems with the Windows Update servers. Here’s how to troubleshoot this error:
- Check your network connection: Ensure that your computer is connected to the internet and that the network connection is stable.
- Flush the DNS cache: Open an elevated Command Prompt and run the following command:
ipconfig /flushdns. - Reset the Windows Update components: As mentioned in the previous section, you can reset the Windows Update components to resolve any issues with the update service.
- Check the Windows Update servers: Visit the Microsoft Update Catalog website and check if there are any known issues or service disruptions with the Windows Update servers.
Resolving Error 0x80071a90
The 0x80071a90 error is often caused by a conflict between the update and installed software or hardware on the system. Here’s how to troubleshoot this error:
- Uninstall recently installed programs: If you’ve recently installed any new software or hardware, try uninstalling them and then attempting the Windows Update process again.
- Check for driver conflicts: Outdated or incompatible drivers can also cause conflicts with the Windows Update process. Update your drivers or try rolling back to a previous version.
- Perform a system restore: If you have a system restore point created before the issue occurred, try restoring your system to that point.
- Perform a clean boot: As mentioned earlier, a clean boot can help isolate any third-party software or services that may be interfering with the Windows Update process.
Resolving Error 0x80073712
The 0x80073712 error is usually related to a problem with the Windows Update database or corrupted update files. Here’s how to troubleshoot this error:
- Reset the Windows Update components: As mentioned in the previous section, you can reset the Windows Update components to resolve any issues with the update database or cached files.
- Use the DISM tool: The Deployment Image Servicing and Management (DISM) tool can be used to repair corrupted system files. Open an elevated Command Prompt and run the following command:
DISM /Online /Cleanup-Image /RestoreHealth. - Check for malware or virus infections: Malware or virus infections can also interfere with the Windows Update process, causing errors like 0x80073712. Run a full system scan to ensure your system is clean.
- Perform a clean boot: As a final step, try performing a clean boot to isolate any third-party software or services that may be causing the issue.
Real-World Case Examples
To further illustrate the troubleshooting process, let’s consider a few real-world case examples:
Case 1: Windows Update Error 0x80070003 at a Small Business
I recently worked with a small business owner who was experiencing frequent Windows Update errors, specifically the 0x80070003 error. After investigating the issue, I found that the primary cause was a lack of available disk space on the system drive.
The business had been operating for several years, and over time, the system drive had become cluttered with old files, program installations, and various other data. As a result, there was not enough free space for the Windows Update process to complete successfully.
To resolve the issue, I first had the client clean up the system drive by deleting unnecessary files, uninstalling unused programs, and moving larger data files to a separate storage drive. Once I had freed up at least 5GB of space, I ran the System File Checker (sfc /scannow) to ensure that there were no corrupted system files contributing to the problem.
After these steps, the Windows Update process was able to complete successfully, and the client’s system was able to receive the latest security updates and bug fixes without any further issues.
Case 2: Windows Update Error 0x800705B4 at a Home User’s Computer
A home user reached out to me for help with a persistent Windows Update error, 0x800705B4. They had been experiencing this issue for several weeks, and despite trying various troubleshooting steps, they were unable to resolve it.
Upon further investigation, I discovered that the root cause of the problem was a corrupted Windows Update service. The user had recently installed a new antivirus program, which had inadvertently interfered with the Windows Update service, causing it to become unstable and preventing successful updates.
To resolve the issue, I first had the user uninstall the third-party antivirus program and then run the Windows Update Troubleshooter. This helped to identify and address the underlying issue with the Windows Update service.
I then proceeded to reset the Windows Update components by following the steps outlined in the previous section. This involved stopping and restarting the relevant services, as well as clearing the Windows Update cache and related files.
After completing these steps, the user was able to successfully run the Windows Update process, and their system was updated with the latest security patches and improvements.
Case 3: Windows Update Error 0x80070246 at a Remote Office
In a remote office setting, I encountered a Windows Update issue where multiple computers were experiencing the 0x80070246 error. This error is often associated with network connectivity problems or issues with the Windows Update servers.
Upon further investigation, I discovered that the root cause of the issue was a misconfigured firewall at the remote office. The firewall was blocking the necessary outbound connections to the Windows Update servers, preventing the computers from successfully downloading and installing updates.
To resolve the issue, I worked with the office’s IT administrator to review and adjust the firewall rules, whitelisting the required domains and IP addresses for the Windows Update service. Once the firewall configuration was updated, I had the users on the affected computers run the Windows Update process again.
The updates were then able to download and install without any issues, resolving the error and ensuring that the remote office computers were up-to-date with the latest security patches and improvements.
Conclusion
Troubleshooting Windows Update errors can be a complex and challenging task, but with the right approach and understanding of the common error codes and their potential causes, you can effectively resolve these issues and maintain a secure and up-to-date Windows operating system.
Throughout this article, I have provided a comprehensive guide to understanding and resolving a wide range of Windows Update errors, covering the most common error codes, their potential causes, and the step-by-step troubleshooting approaches you can take. I’ve also shared real-world case examples to illustrate how these techniques can be applied in practical scenarios.
Remember, keeping your Windows system up-to-date is crucial for maintaining its security, stability, and performance. By mastering the art of Windows Update troubleshooting, you can ensure that your computer or your clients’ computers are always running at their best, free from the frustrations and potential risks associated with unresolved update errors.
If you have any further questions or need additional support, feel free to reach out to the Itfix.org.uk team. We’re here to help you navigate the complexities of Windows Update troubleshooting and keep your systems running smoothly.












