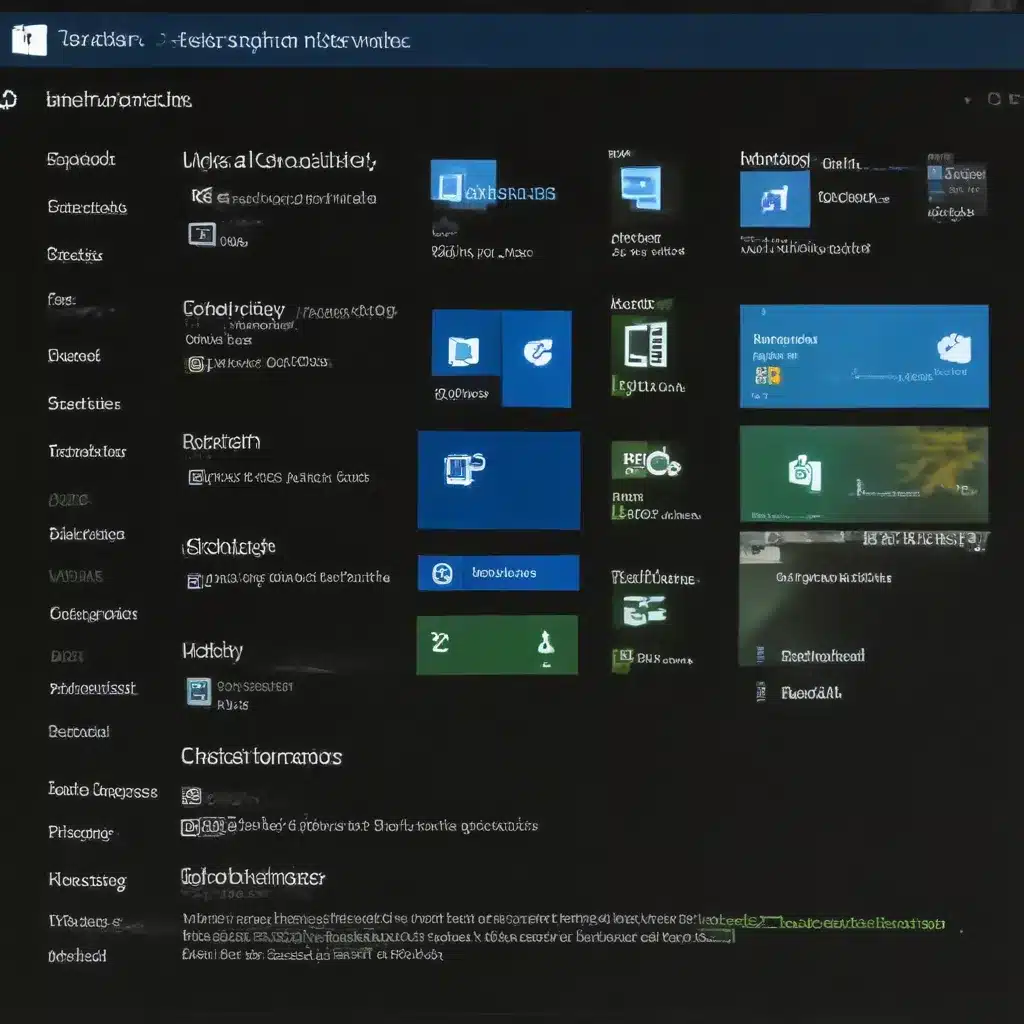
Operating System Reinstallation
Windows Operating System
Ah, the age-old conundrum that many computer users have faced – the need to reinstall their Windows operating system. Whether it’s due to persistent software issues, malware infections, or simply the desire for a fresh start, knowing the right steps to tackle this task can make all the difference. Let’s dive in and explore the easy steps to get your Windows-powered device back up and running like new.
Windows Versions
Before we begin, it’s important to understand the different versions of Windows available. The most recent iteration, Windows 11, is the latest and greatest, offering a sleek design and a range of new features. However, many users may still be running the trusty Windows 10, which continues to be widely used and supported by Microsoft. Regardless of the version, the general reinstallation process remains similar.
Windows Installation Media
The first step in the reinstallation process is to obtain the necessary installation media. This can be in the form of a USB drive or a DVD, which contains all the necessary files to install a fresh copy of Windows. You can create this installation media by downloading the Windows Media Creation Tool from Microsoft’s website and following the on-screen instructions.
Windows Activation
Once you have the installation media ready, you’ll need to ensure that your Windows license is properly activated. This can be done by linking your Microsoft account to the digital license associated with your device. After the reinstallation, Windows will automatically activate, provided that the license is valid and linked to your account.
Computer Hardware
Before diving into the reinstallation process, it’s essential to ensure that your computer’s hardware is in good working condition. This includes components such as the processor, memory (RAM), storage drives, and other essential parts.
System Components
If you suspect that a hardware issue may be the root cause of your problems, it’s a good idea to run some diagnostic tests. Tools like the Windows Defender Offline Scan or a dedicated hardware testing utility can help you identify any faulty components that may need to be replaced.
Diagnostic Tools
In addition to hardware checks, you should also consider running a thorough malware scan using a reputable antivirus program. This can help detect and remove any malicious software that may be causing issues on your system.
Data Backup
One of the most crucial steps before reinstalling Windows is to ensure that you have a complete backup of your important data. This includes documents, photos, videos, and any other files you don’t want to lose during the reinstallation process. You can use cloud storage services, external hard drives, or even USB flash drives to create a secure backup.
Reinstallation Process
Now that you’ve prepared your computer and have the necessary installation media, it’s time to dive into the actual reinstallation process.
Preparation
Begin by ensuring that your computer is powered off and that any external devices, such as external hard drives or USB drives, are disconnected. This will help prevent any conflicts or interference during the reinstallation.
Installation Steps
- Insert the Windows installation media (USB drive or DVD) into your computer.
- Restart your computer and boot from the installation media. This may require you to press a specific key, such as F12 or F2, during the boot process to access the boot menu.
- Once the Windows setup begins, follow the on-screen instructions. You’ll be given the option to either keep your personal files and settings or perform a clean install, which will erase everything on your system.
- If you choose to keep your personal files and settings, the reinstallation process will preserve your data and installed programs. If you opt for a clean install, you’ll need to reinstall your programs and reconfigure your settings after the process is complete.
- During the installation, you may be prompted to enter your Windows product key or link your Microsoft account to the digital license. Ensure that you have this information readily available.
- Once the reinstallation is complete, your computer will restart, and you can begin the post-installation setup, such as connecting to your Wi-Fi network, signing in to your Microsoft account, and personalizing your settings.
Post-Installation Tasks
After the Windows reinstallation is complete, there are a few important tasks you should perform to ensure your system is running smoothly:
- Update Drivers: Check the manufacturer’s website for any updated drivers for your specific hardware components, such as the graphics card, sound card, and other peripherals. Installing the latest drivers can improve performance and compatibility.
- Install Essential Software: Reinstall any essential software or applications you had previously, such as your preferred web browser, productivity suite, and any other tools you rely on.
- Restore Backups: If you created a backup of your data before the reinstallation, now is the time to restore it. This will ensure that your important files, documents, and other personal data are accessible on your freshly installed system.
- Configure Settings: Tailor your Windows settings to your preferences, such as the desktop background, notification settings, and any other customizations you had previously.
Troubleshooting
While the reinstallation process is generally straightforward, there may be instances where you encounter some challenges or unexpected issues.
Common Issues
One of the most common problems you may face is the inability to boot from the installation media. This can be caused by a variety of factors, such as a BIOS/UEFI configuration issue or a corrupted installation file. If you encounter this, try checking your computer’s boot order settings or creating a new installation media.
Another common issue is the inability to activate Windows after the reinstallation. This could be due to a problem with your digital license or an issue with your Microsoft account. In such cases, you may need to use the Activation Troubleshooter or contact Microsoft support for assistance.
Drivers and Updates
Ensuring that you have the latest drivers installed for your hardware components is crucial after a Windows reinstallation. If you encounter any issues with devices, such as a non-functioning touchpad or audio problems, you may need to manually download and install the appropriate drivers from the manufacturer’s website.
It’s also important to keep your Windows 10 or Windows 11 installation up to date by regularly checking for and installing the latest security patches and feature updates. This will help maintain the stability and security of your system.
Support Resources
If you encounter any issues during the Windows reinstallation process or in the aftermath, there are several resources available to help you:
- The Windows support website (https://support.microsoft.com/en-us/windows) provides a wealth of information, troubleshooting guides, and community forums.
- You can also reach out to Microsoft support directly for personalized assistance with your specific problem.
- Local computer repair shops or IT professionals can also be a valuable resource if you need hands-on help with your device.
Remember, the key to a successful Windows reinstallation is preparation, attention to detail, and a willingness to troubleshoot any issues that may arise. By following the steps outlined in this guide and utilizing the available support resources, you’ll be well on your way to a smooth and efficient reinstallation process.
Happy computing, and remember, the team at IT Fix is always here to lend a hand if you need any further assistance.












