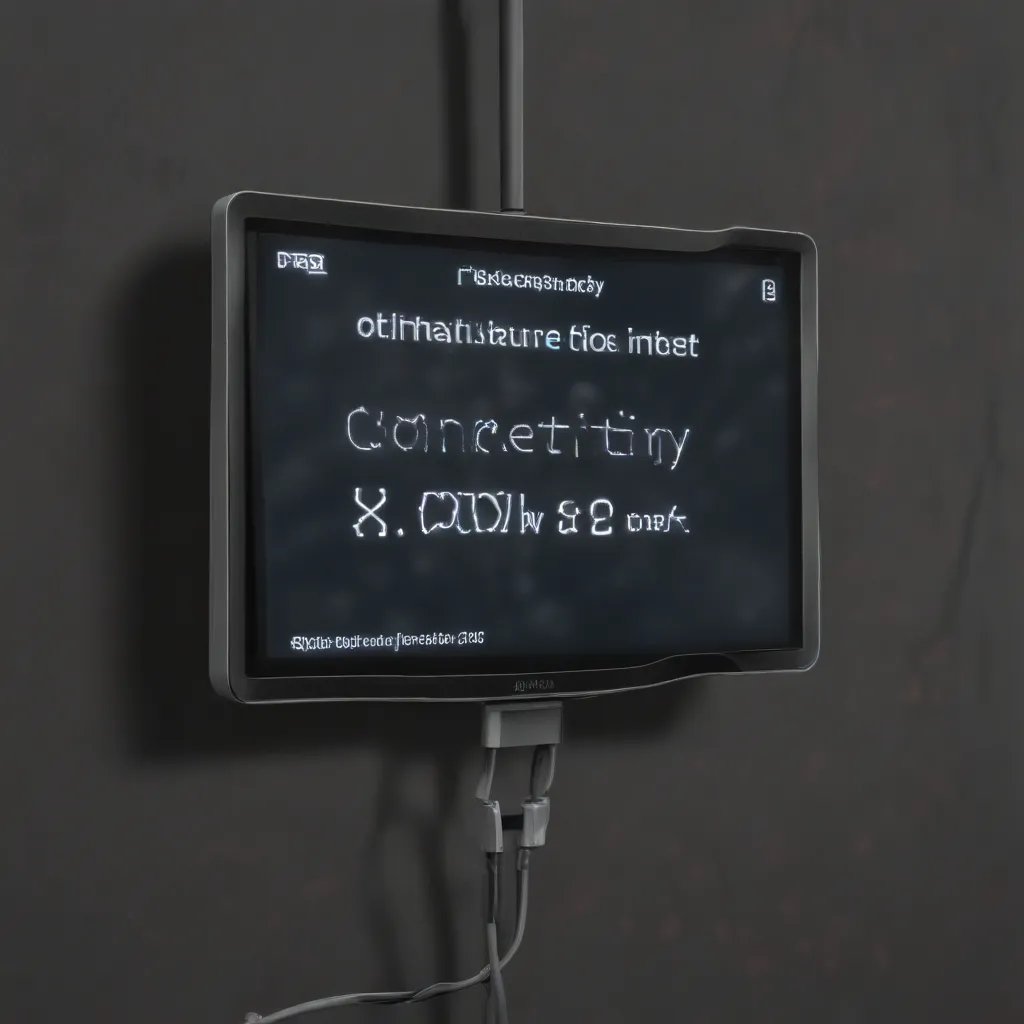Troubleshooting Display Issues on PCs, Laptops, and Smartphones
Ah, the frustrating world of display connectivity – where resolutions blur, colors distort, and screens go dark without warning. As an IT technician with years of experience, I’ve seen it all. But fear not, my fellow tech-savvy friends, for I’m here to share my expertise and guide you through the maze of display connectivity fixes.
Diagnosing the Problem
Before we dive in, it’s crucial to understand the root cause of your display issues. Is the screen flickering? Suddenly losing connection? Displaying the wrong resolution? The first step is to identify the specific problem you’re facing.
One common culprit is outdated or incompatible display drivers. Windows, macOS, and even Android devices rely on these crucial software components to communicate with your monitor, TV, or smartphone display. If they’re not up-to-date, you can experience a wide range of connectivity problems.
Another potential issue could be faulty hardware, such as a damaged HDMI or DisplayPort cable, a malfunctioning graphics card, or even a failing display panel. These physical components play a vital role in transmitting the video signal from your device to the screen.
Troubleshooting Steps
1. Update Display Drivers
Let’s start with the software side of things. Keeping your display drivers up-to-date is crucial for maintaining a stable and reliable connection. Here’s how to do it:
Windows: Head to your device manufacturer’s website (Dell, HP, Lenovo, etc.) and download the latest display driver for your specific model. Alternatively, you can use the Windows Update feature to automatically install the latest drivers.
macOS: Apple regularly releases macOS updates that include the latest display drivers. Simply keep your system up-to-date by checking for and installing any available updates.
Android: Android device manufacturers typically bundle the necessary display drivers with their custom firmware. To ensure you have the latest version, check for any available software updates from your device’s manufacturer.
2. Check Cable Connections
Now, let’s move on to the physical connections. Inspect your HDMI, DisplayPort, or VGA cables for any signs of damage, such as bent pins or frayed wiring. If the cables look suspect, replace them with high-quality, well-shielded alternatives.
Also, make sure the cables are firmly connected at both ends – to your device and the display. A loose connection can cause intermittent display issues.
3. Optimize Display Settings
Dive into your device’s display settings and ensure the resolution, refresh rate, and color depth are set correctly. Mismatched settings can result in blurry, flickering, or distorted images.
On Windows, you can access these settings by right-clicking on the desktop and selecting “Display settings.” On macOS, go to the “Displays” section in System Preferences. For Android, look for the “Display” options in your device’s settings menu.
4. Troubleshoot Graphics Hardware
If the software and cable fixes haven’t resolved the issue, the problem may lie with your graphics hardware. Start by checking your graphics card or integrated graphics chip for any signs of physical damage.
Windows: Use the built-in “Device Manager” to ensure your graphics driver is installed and functioning correctly.
macOS: The “System Information” app can provide insights into your Mac’s graphics hardware and driver status.
Android: Android’s “Developer options” menu (accessible by tapping the build number in “About phone” several times) can reveal information about your device’s graphics subsystem.
If the hardware checks out, consider running a comprehensive diagnostic tool, such as Unigine Heaven or 3DMark, to stress-test your graphics performance and identify any potential issues.
5. Optimize Power Management
Believe it or not, power management settings can also impact display connectivity. Ensure your device’s power plan or energy-saving mode is not interfering with the display’s operation.
Windows: Adjust the “Power Options” in the Control Panel to choose a balanced or high-performance plan.
macOS: Head to the “Energy Saver” section in System Preferences and select appropriate settings.
Android: Look for “Battery” or “Power” options in your device’s settings and disable any aggressive power-saving modes.
6. Troubleshoot Network Connectivity
In some cases, display issues can be linked to network connectivity problems, especially when dealing with cloud-based or remote display solutions. Check your internet connection, router settings, and any VPN or firewall configurations that might be interfering with the display signal.
7. Seek Professional Help
If you’ve exhausted all the troubleshooting steps and the display issue persists, it might be time to seek professional assistance. Reach out to the device manufacturer’s support team or a qualified IT technician who can perform more in-depth diagnostics and provide tailored solutions.
Preventing Future Display Connectivity Problems
To keep your display setup running smoothly, here are a few tips:
- Regularly Update Drivers: Make a habit of checking for and installing the latest display drivers from your device manufacturer or the graphics card vendor.
- Use High-Quality Cables: Invest in well-shielded, high-bandwidth HDMI, DisplayPort, or VGA cables to ensure a stable and reliable connection.
- Monitor Power Settings: Ensure your device’s power management settings are optimized for consistent display performance.
- Protect Your Hardware: Handle your display, graphics card, and other components with care to prevent physical damage.
- Troubleshoot Proactively: At the first sign of a display issue, don’t hesitate to investigate and address the problem before it escalates.
Remember, maintaining a healthy display setup is crucial for a seamless computing experience. By following these troubleshooting steps and preventative measures, you’ll be well on your way to resolving those pesky display connectivity woes.
And if you’re ever in the Manchester area and need some expert IT assistance, be sure to stop by IT Fix – we’d be more than happy to lend a hand, ‘ey?