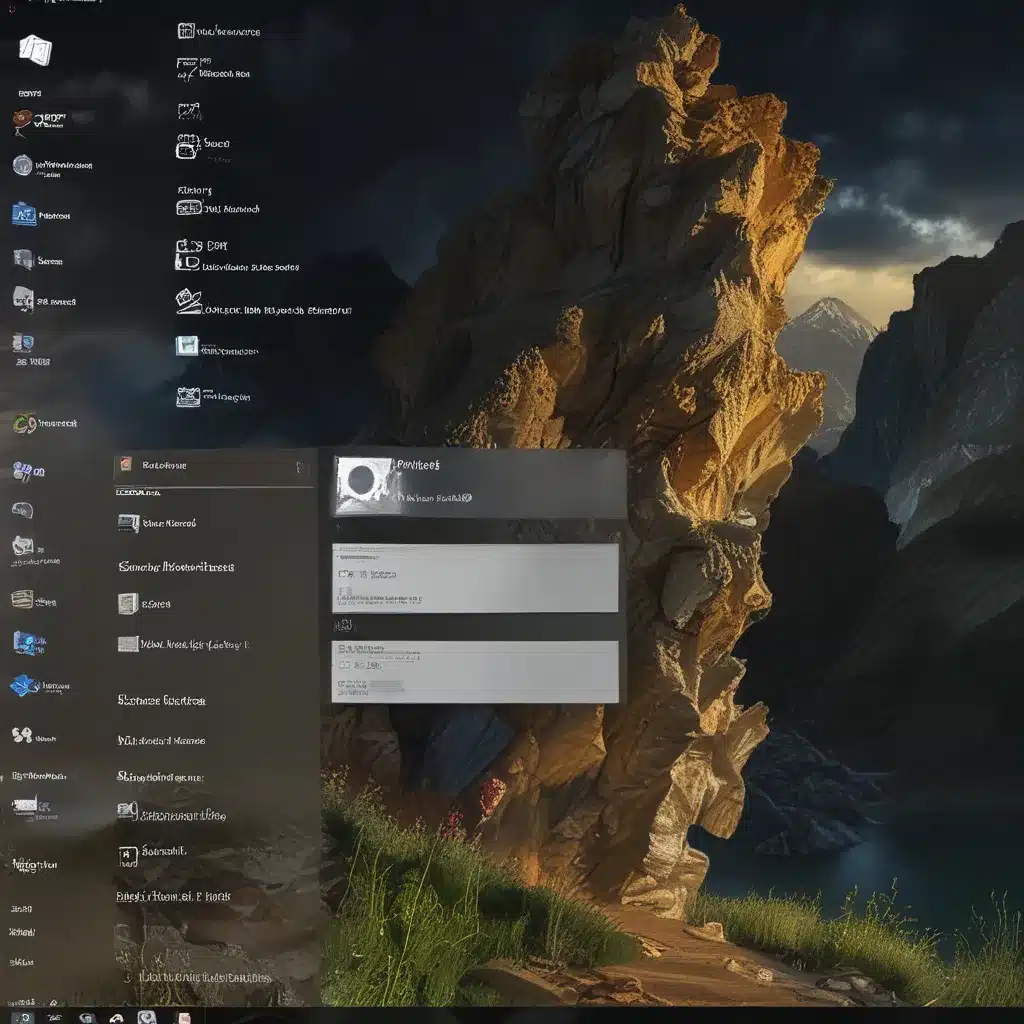
Unlock the Hidden Power of Your Windows 10 Machine
Ah, Windows 10 – the operating system that powers millions of computers around the world. It’s a robust and feature-rich platform, but the truth is, there’s a lot more lurking beneath the surface than most people realize. As a computer repair technician in the UK, I’ve had the privilege of diving deep into the nooks and crannies of this operating system, and let me tell you, the hidden gems you can uncover are truly astounding.
In this article, we’re going to explore the secret menus and settings that can transform your Windows 10 experience. From customizing your system to unlocking advanced troubleshooting tools, we’re going to leave no stone unturned. So, grab a cup of tea (or coffee, if that’s your thing), and let’s embark on a journey of discovery.
Accessing the Elusive Control Panel
Remember the good old days when the Control Panel was front and center, easily accessible from the Start menu? Well, in a move that left many users scratching their heads, Microsoft decided to bury it a little deeper in Windows 10. But don’t worry, we’ve got your back.
According to a Reddit thread, the quickest way to access the Control Panel is by pressing the Windows key + R to open the Run dialog, then typing “control” and hitting Enter. Boom, you’re in the control center of your Windows 10 machine, ready to fine-tune every aspect of your system.
But wait, there’s more! If you’re the type who likes to keep your desktop clean and uncluttered, you can also add the Control Panel to your taskbar for easy access. Just right-click on the taskbar, select “Toolbars,” and choose “Control Panel.” Now, you can access this powerful hub with just a click.
Unleashing the Power of the Task Scheduler
The Task Scheduler is one of those hidden gems that can truly transform the way you use your Windows 10 machine. Imagine being able to automate routine tasks, schedule software updates, or even run custom scripts at specific times. It’s like having a personal assistant who never forgets and always gets the job done.
To access the Task Scheduler, simply type “task scheduler” in the Windows search bar and hit Enter. Once you’re in, you’ll be greeted with a vast array of options, from creating new tasks to managing existing ones. Don’t be intimidated by the sheer number of settings – the interface is actually quite intuitive, and with a little exploration, you’ll be automating your life like a pro.
One of my favorite uses for the Task Scheduler is setting up regular backups. I know, I know, it’s not the most exciting topic, but trust me, when that inevitable hard drive failure or ransomware attack happens, you’ll be thanking your past self for taking the time to set it up. ItFix.org.uk has a great tutorial on how to use the Task Scheduler for backup purposes, so be sure to check that out.
Mastering the Windows 10 Time Zone Dilemma
Now, let’s talk about something that can be a real headache for some users – the Windows 10 time zone. Have you ever found yourself in a situation where the time on your computer is just plain wrong, no matter how many times you try to adjust it? Well, you’re not alone.
According to the Microsoft community forums, this issue can be caused by a variety of factors, from hardware conflicts to domain policy settings. But fear not, there are ways to wrestle back control of your time zone.
One of the first things you can try is to manually set the time zone in the Windows 10 Settings app. Just head to the “Time & Language” section, select “Date & Time,” and then click on the “Time zone” dropdown. From there, you can choose the correct time zone for your location.
If that doesn’t work, you might need to dig a little deeper and explore the advanced time zone settings. To do this, open the Run dialog (Windows key + R), type “control timedate.cpl,” and hit Enter. This will take you to the “Date and Time” control panel, where you can fine-tune your time zone settings and even adjust the time manually if needed.
Remember, the time zone is more than just a minor annoyance – it can have a significant impact on your computer’s performance and even your productivity. So, take the time to get it right, and you’ll be well on your way to a seamless Windows 10 experience.
Unveiling the Secrets of the Group Policy Editor
Ah, the Group Policy Editor – the mythical realm of Windows 10 power users. This powerful tool might seem daunting at first, but trust me, it’s a treasure trove of customization and control.
To access the Group Policy Editor, open the Run dialog (Windows key + R), type “gpedit.msc,” and hit Enter. Prepare to be greeted by a sprawling interface that might make your head spin, but don’t worry, we’ve got you covered.
One of the most useful features of the Group Policy Editor is the ability to disable or enable specific Windows 10 features. For example, let’s say you’re tired of the constant barrage of Windows updates interrupting your workflow. Well, you can navigate to the “Computer Configuration” > “Administrative Templates” > “Windows Components” > “Windows Update” section and tweak the settings to your liking.
But the Group Policy Editor is more than just a way to tame Windows 10 – it’s also a powerful tool for troubleshooting. If you’re ever experiencing a mysterious issue with your system, chances are you can find a solution buried deep within the Group Policy settings. Just be sure to proceed with caution, as improper changes can potentially cause serious problems.
So, are you ready to unleash the full potential of your Windows 10 machine? Strap in, my friends, because the Group Policy Editor is about to become your new best friend.
Embracing the Hidden Gems of the Settings App
Remember the good old days when the Control Panel was the go-to destination for all your Windows 10 configuration needs? Well, those days are long gone, my friends. These days, the Settings app is where the real magic happens.
Sure, at first glance, it might seem like a watered-down version of the Control Panel, but trust me, there’s a lot more lurking beneath the surface. From advanced power settings to network optimization tools, the Settings app is chock-full of hidden gems that can transform your Windows 10 experience.
One of my favorite features is the ability to customize the Start menu. Simply head to the “Personalization” section and explore the various options for rearranging, resizing, and even adding custom tiles. It’s like having your very own personal dashboard, tailored to your unique needs and preferences.
But that’s just the tip of the iceberg. The Settings app also houses a wealth of troubleshooting tools, from the handy “Troubleshoot” section to the often-overlooked “Recovery” options. And let’s not forget about the “Privacy” settings, where you can take control of your data and customize the way Windows 10 interacts with your personal information.
So, the next time you find yourself struggling with a Windows 10 issue, don’t be afraid to dive into the Settings app. You never know what hidden treasures you might uncover.
Conclusion: Unlock the Full Potential of Your Windows 10 Machine
Well, there you have it, folks – a deep dive into the secret menus and settings of Windows 10. From the elusive Control Panel to the powerful Group Policy Editor, we’ve explored a treasure trove of hidden features that can truly transform your computing experience.
Now, I know what you’re thinking – “But wait, there’s more!” And you’d be absolutely right. Windows 10 is an incredibly complex and feature-rich operating system, and we’ve barely scratched the surface. But hey, that just means there’s always more to discover, more to tinker with, and more ways to make your machine work exactly the way you want it to.
So, what are you waiting for? Grab that cup of tea (or coffee, if that’s your thing), and start exploring the hidden wonders of Windows 10. Who knows, you might just stumble upon a feature that changes the way you use your computer forever.
And remember, if you ever get stuck or need a helping hand, the team at ItFix.org.uk is always here to lend a hand. We’re passionate about helping people get the most out of their Windows 10 machines, and we’d be more than happy to guide you through any of the tricks and techniques we’ve covered in this article.
Happy exploring, and may the hidden gems of Windows 10 be forever in your favor!












