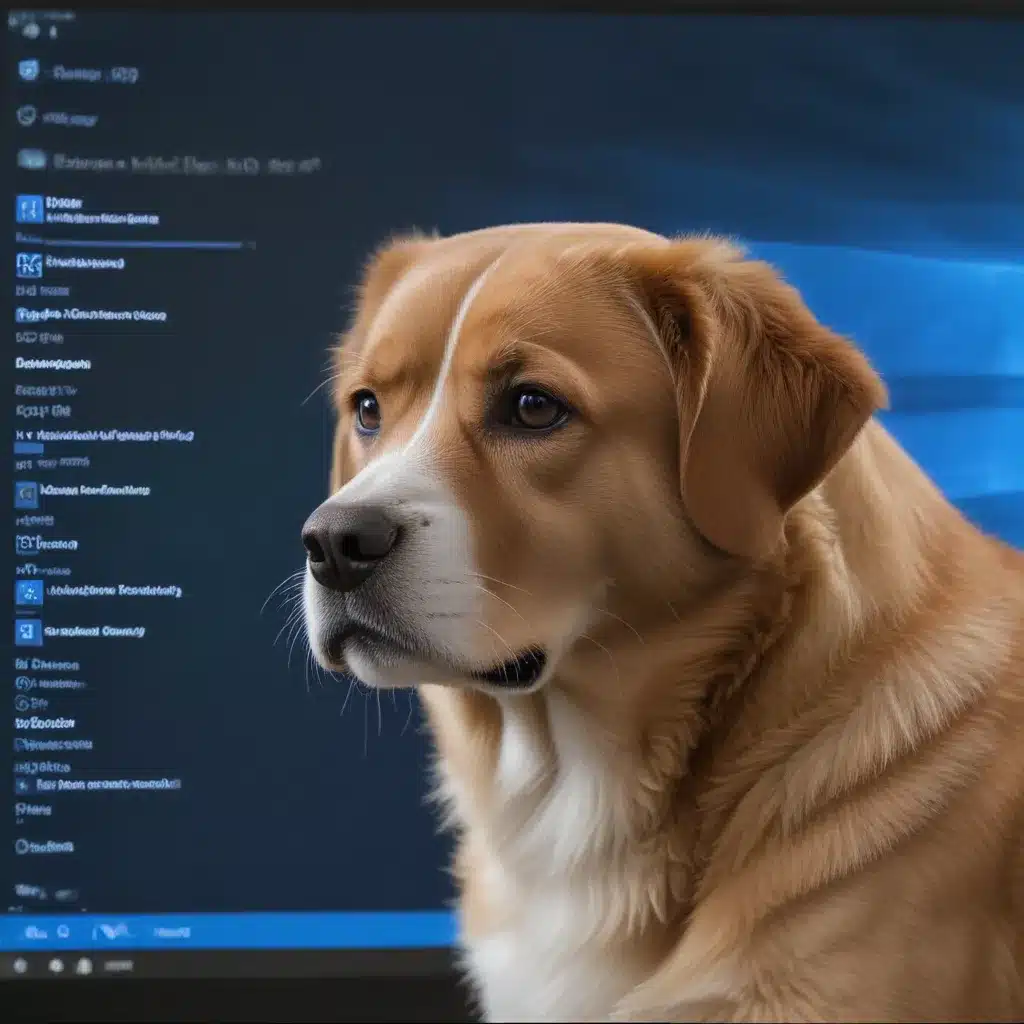
Understanding the CLOCK_WATCHDOG_TIMEOUT Error
The CLOCK_WATCHDOG_TIMEOUT error is a common blue screen of death (BSOD) error that can occur on Windows 11 systems. This error typically indicates that the system’s processor has not responded to the system’s clock interrupt within the expected time frame. In other words, the system’s clock monitoring mechanism has detected a problem with the processor’s responsiveness, leading to this critical error.
The CLOCK_WATCHDOG_TIMEOUT error can be caused by a variety of factors, ranging from hardware issues to software conflicts. As an experienced Windows user, I understand the frustration and concern that this error can cause. That’s why I’m here to provide you with a comprehensive guide on diagnosing and resolving this issue.
Identifying the Cause of the CLOCK_WATCHDOG_TIMEOUT Error
The first step in resolving the CLOCK_WATCHDOG_TIMEOUT error is to identify the underlying cause. This can be a challenging task, as there are several potential culprits. However, by systematically investigating the problem, we can increase our chances of finding a successful resolution.
One of the most common causes of the CLOCK_WATCHDOG_TIMEOUT error is a hardware issue, such as a malfunctioning processor, motherboard, or RAM. These components are responsible for the proper functioning of the system’s clock, and any issues with them can lead to the CLOCK_WATCHDOG_TIMEOUT error.
Another potential cause of the CLOCK_WATCHDOG_TIMEOUT error is a software conflict or compatibility issue. This could be caused by outdated drivers, incompatible software, or even a faulty system update. In some cases, the error may be triggered by a specific application or process running on the system.
To identify the root cause of the CLOCK_WATCHDOG_TIMEOUT error, we’ll need to gather more information about the system and the circumstances surrounding the error. This may involve checking system logs, running diagnostic tools, and even performing a clean installation of Windows 11.
Gathering Diagnostic Information
The first step in diagnosing the CLOCK_WATCHDOG_TIMEOUT error is to gather as much information about the problem as possible. This includes examining the system logs for any relevant error messages or clues, as well as running diagnostic tools to check the health of the hardware components.
One of the most useful tools for this purpose is the Windows Event Viewer, which can provide valuable insights into the events leading up to the CLOCK_WATCHDOG_TIMEOUT error. By navigating to the System and Application logs, you can search for any error messages or warnings that may shed light on the underlying cause.
Another helpful tool is the Windows Memory Diagnostic, which can be used to check the integrity of the system’s RAM. If the RAM is faulty, it can contribute to the CLOCK_WATCHDOG_TIMEOUT error. Additionally, you can use the Windows Device Manager to check the status of the system’s drivers and hardware components, ensuring that they are up-to-date and functioning properly.
Troubleshooting the CLOCK_WATCHDOG_TIMEOUT Error
Once you’ve gathered the necessary diagnostic information, it’s time to start troubleshooting the CLOCK_WATCHDOG_TIMEOUT error. Depending on the root cause, there are several steps you can take to resolve the issue.
If the error is caused by a hardware issue, such as a malfunctioning processor or motherboard, the solution may involve replacing the faulty component. This can be a complex and expensive process, so it’s important to carefully evaluate the cost and feasibility of this approach.
If the error is caused by a software conflict or compatibility issue, there are several steps you can take to resolve the problem. This may include:
- Updating all system drivers to the latest version
- Uninstalling any recently installed software or updates that may be causing the conflict
- Performing a clean installation of Windows 11 to eliminate any potential software issues
In some cases, the CLOCK_WATCHDOG_TIMEOUT error may be triggered by a specific application or process running on the system. To identify and resolve this issue, you can try disabling or uninstalling any recently installed applications, or using the Windows Task Manager to identify and terminate any processes that may be causing the problem.
Preventing Future CLOCK_WATCHDOG_TIMEOUT Errors
Once you’ve successfully resolved the CLOCK_WATCHDOG_TIMEOUT error, it’s important to take steps to prevent it from occurring again in the future. This may involve:
- Regularly updating your system’s drivers and software to ensure compatibility and stability
- Monitoring the system’s hardware components for any signs of degradation or failure
- Performing regular backups of your data to protect against data loss in the event of a system failure
By taking a proactive approach to system maintenance and troubleshooting, you can minimize the risk of encountering the CLOCK_WATCHDOG_TIMEOUT error and other critical system issues in the future.
Real-World Case Examples
To provide a more practical understanding of the CLOCK_WATCHDOG_TIMEOUT error, let’s explore a few real-world case examples.
Case 1: Hardware-Related CLOCK_WATCHDOG_TIMEOUT Error
John, a seasoned IT professional, recently encountered the CLOCK_WATCHDOG_TIMEOUT error on one of his client’s Windows 11 machines. After gathering diagnostic information, John discovered that the system’s processor was running at an unusually high temperature, indicating a potential cooling issue. Further investigation revealed that the CPU’s heat sink had become dislodged, preventing proper heat dissipation.
To resolve the issue, John first cleaned the CPU and reapplied thermal paste, then securely reinstalled the heat sink. After rebooting the system, the CLOCK_WATCHDOG_TIMEOUT error no longer appeared, and the system’s performance returned to normal. This case highlights the importance of maintaining proper hardware conditions to prevent CLOCK_WATCHDOG_TIMEOUT errors.
Case 2: Software-Related CLOCK_WATCHDOG_TIMEOUT Error
Sarah, a tech-savvy user, experienced the CLOCK_WATCHDOG_TIMEOUT error shortly after upgrading her Windows 11 system. After examining the system logs, she noticed that the error was occurring immediately after a specific software update was installed.
Suspecting a compatibility issue, Sarah uninstalled the problematic software update and ran a system scan to ensure that no other recently installed programs were causing conflicts. Once the offending software was removed, the CLOCK_WATCHDOG_TIMEOUT error no longer occurred, and Sarah’s system was able to function normally.
This case demonstrates the potential for software conflicts to trigger the CLOCK_WATCHDOG_TIMEOUT error, and the importance of identifying and addressing such issues to resolve the problem.
Conclusion
The CLOCK_WATCHDOG_TIMEOUT error can be a frustrating and complex issue to diagnose and resolve, but by following the steps outlined in this comprehensive guide, you can increase your chances of successfully addressing the problem.
Remember, the key to resolving the CLOCK_WATCHDOG_TIMEOUT error lies in identifying the underlying cause, whether it’s a hardware issue, a software conflict, or a combination of both. By gathering diagnostic information, troubleshooting the problem, and taking preventive measures, you can ensure the long-term stability and reliability of your Windows 11 system.
If you’re still experiencing issues with the CLOCK_WATCHDOG_TIMEOUT error after following the steps in this guide, don’t hesitate to reach out to our team of experts at Itfix.org.uk for further assistance. We’re here to help you navigate the complexities of Windows 11 and ensure that your system is running at its best.












