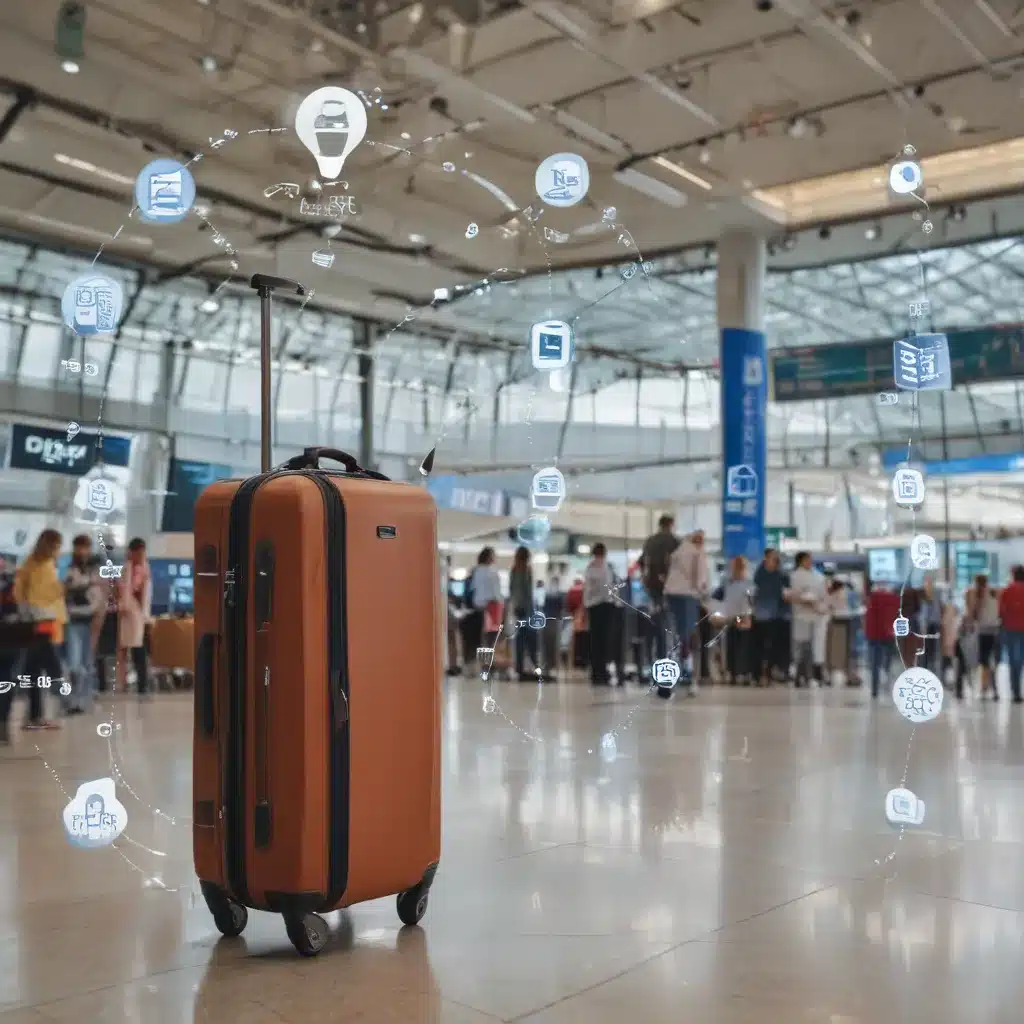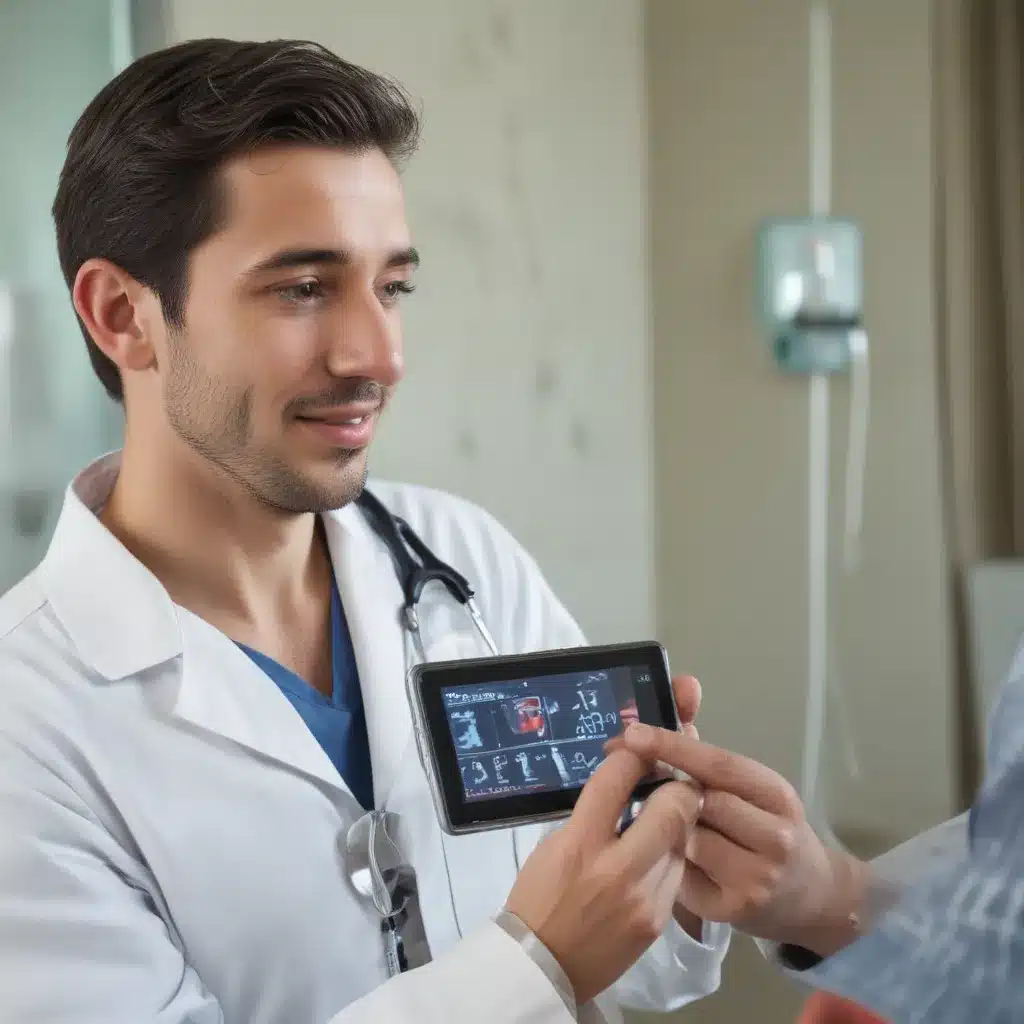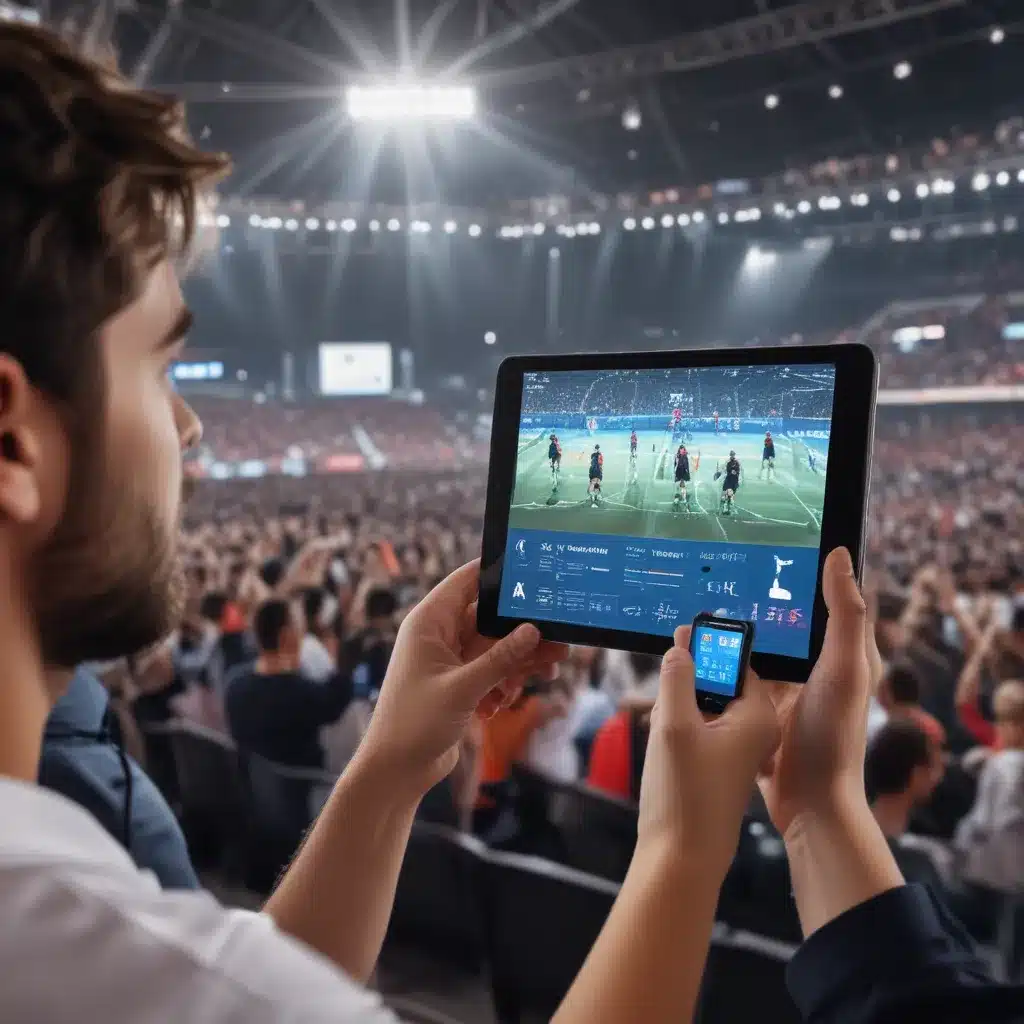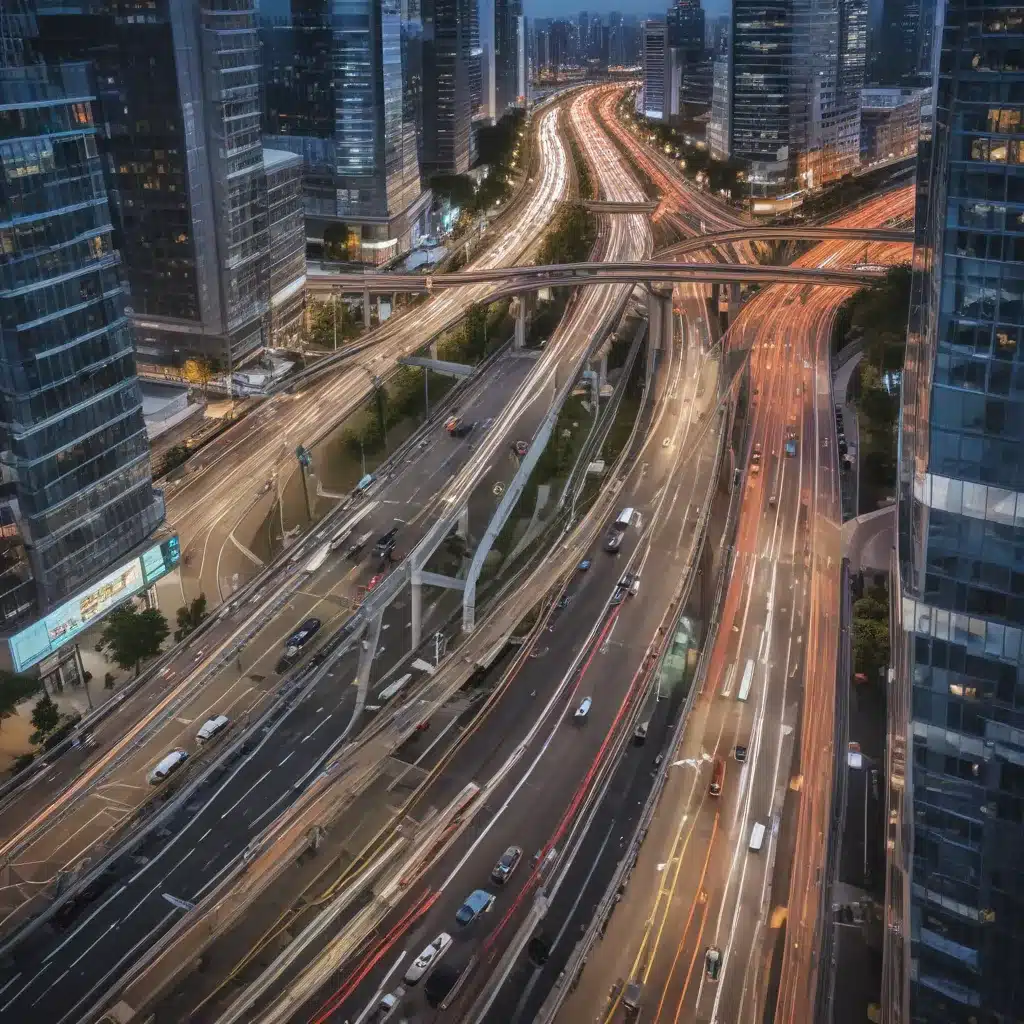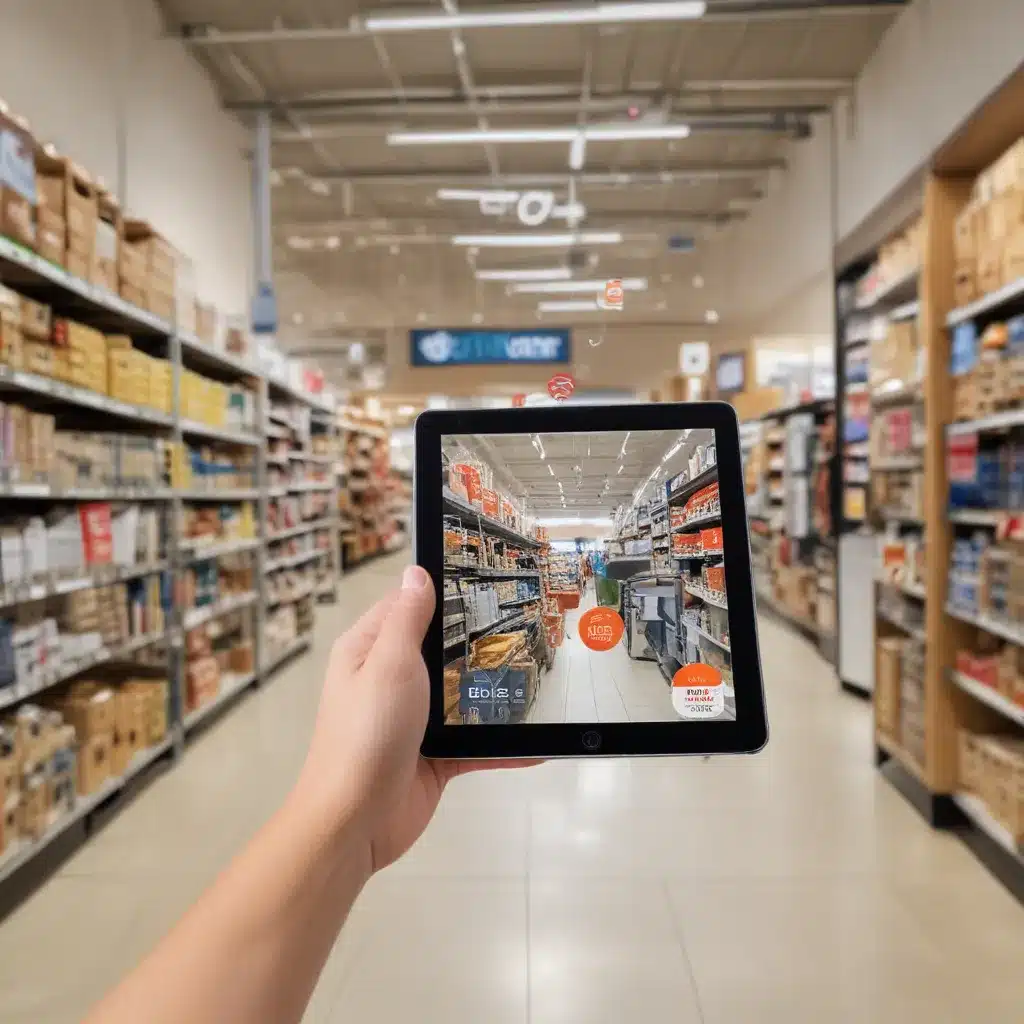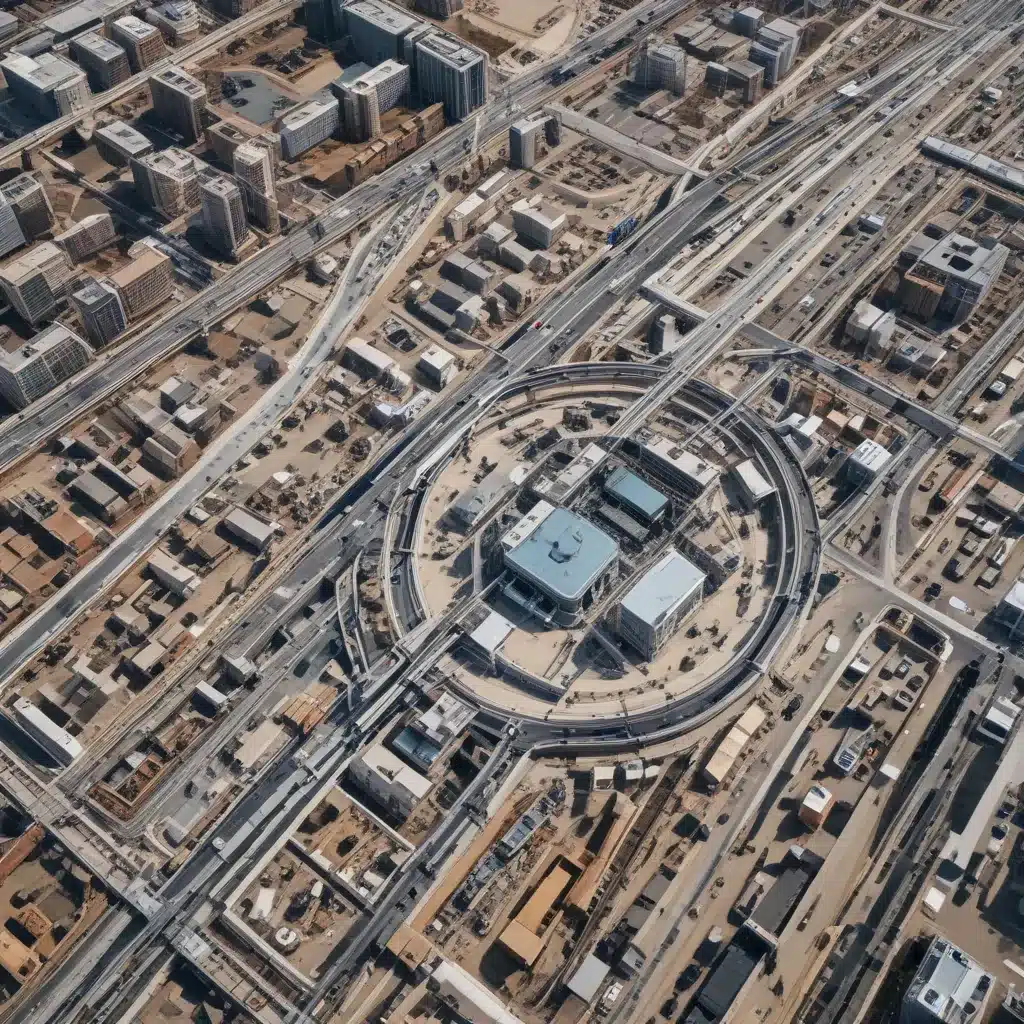Introduction
As a IT professional, being able to accurately diagnose laptop hardware issues is a crucial skill. With the right knowledge and diagnostic process, I can quickly identify hardware problems and determine the best course of action. In this article, I will share my tips for diagnosing common laptop hardware problems like a pro.
Understanding Laptop Hardware Components
The first step is having a solid understanding of the various hardware components in a laptop and how they work together. Key components include:
-
CPU (Processor) – The brain of the laptop, executes instructions and processes data. Common issues include overheating, corrupted cache, faulty cores.
-
RAM (Memory) – Provides temporary storage for open programs and files. Issues include corrupted RAM modules, insufficient memory.
-
Motherboard – The main circuit board, everything connects to it. Can cause no power, failed ports, graphics problems.
-
GPU (Graphics Card) – Handles graphics and video processing. Prone to overheating, crashes, display distortions.
-
Storage (HDD, SSD) – Stores the operating system, programs, files. May fail, become corrupted, or run out of space.
-
Display – LCD or LED screen, inverter, webcam. Problems like cracked screen, dim display, webcam not working.
-
Input Devices – Keyboard, touchpad, webcam. Can have physical damage or stop responding.
-
Battery – Provides power when unplugged. Loses capacity over time, fails to charge properly.
-
Power Supply – Converts AC to lower DC for laptop. Issues include no power, intermittent power loss.
Having a mental map of how these components interact is crucial for identifying failures.
Gather Information from the User
Before diving into diagnostics, I gather as much background information as possible from the user:
-
What is the exact problem they are experiencing?
-
When did the problem start happening and has it gotten worse?
-
Does the problem happen under specific circumstances?
-
Have they made any hardware or software changes recently?
-
What troubleshooting steps have they tried already?
Their answers help me narrow down culprits and avoid unnecessary steps. I ask clarifying questions and take detailed notes.
Perform a Physical Inspection
I start my diagnosis with a thorough physical inspection of the laptop:
-
Check for physical damage, especially near ports and vents. Cracked chassis can cause issues.
-
Verify power connections and try different outlets/cables if possible.
-
Check the battery level and charging status. Test with and without the battery.
-
Examine ports like USB, HDMI, Ethernet for any damage or blocked vents.
-
Try reseating internal components like RAM and hard drive if accessible.
-
Look for signs of overheating like burnt smells or warped plastic.
-
Check fans are functional and intakes/exhausts aren’t blocked by dust.
Even if the issue seems software-related, problems like a damaged DC jack or blocked vent can prevent a laptop from functioning normally.
Test with External Devices
Certain issues point to problems with specific hardware components:
-
Display problems – Try connecting to an external monitor. If it works fine, internal display/graphics are the issue.
-
Input problems – Test with external keyboard and mouse. If they work properly, internal keyboard/touchpad is likely at fault.
-
Wireless connectivity issues – Use Ethernet connection to see if problem persists. Helps determine if wireless card is bad.
-
Power problems – Verify with known-good power supply. Helps test power jack and charging system.
Having spare parts and accessories for testing comes in handy when diagnosing!
Run Built-In Hardware Diagnostics
Many laptops have built-in diagnostics accessible from BIOS or boot menus:
-
Memory tests – Check for bad RAM modules causing blue screens and crashes.
-
Hard drive diagnostics – Tests SMART status and scans for bad sectors indicating a failing drive.
-
Onboard device tests – Specifically test integrated components like wireless cards, touchpad, webcam.
-
Video memory test – Helps identify defects with graphics card memory causing visual artifacts.
If available, built-in tests are useful for confirming issues with storage, memory, and other integrated devices.
Stress Test with Software Utilities
Software utilities help diagnose certain problems by stress testing components:
-
CPU stress testing – High CPU usage can reveal processor instability or overheating issues.
-
GPU stress testing – Graphics artifacts and crashes point to GPU/video memory failure.
-
RAM testing – Test with MemTest86+ to identify specific bad RAM modules.
-
Hard drive tools – Check SMART status and scan for bad sectors.
-
Battery tools – Gauge actual battery capacity and diagnose charging issues.
Stability issues under heavy load indicate component faults that might not show up otherwise.
When to Seek Professional Support
In some cases, hardware problems require skills and tools best left to professionals:
-
Component-level repairs – Advanced soldering/rework of USB ports, DC jacks, GPU chips.
-
Motherboard-level issues – Faulty core components like RAM slots, chipsets, BIOS IC.
-
Proprietary designs – Non-standard parts in ultra-thin laptops complicate repair.
-
Cost factors – Replacement part costs can approach price of new laptop.
Seeking professional assistance is advised when repairs require soldering, proprietary tools/parts, or expensive components.
Conclusion
Accurately diagnosing laptop hardware issues requires methodical troubleshooting, component knowledge, and the right software tools. By following the appropriate steps, I can systematically pinpoint problems, advise cost-effective solutions, and handle repairs at my skill level. Technical expertise combined with the troubleshooting process outlined above will have you solving laptop hardware problems like a pro.