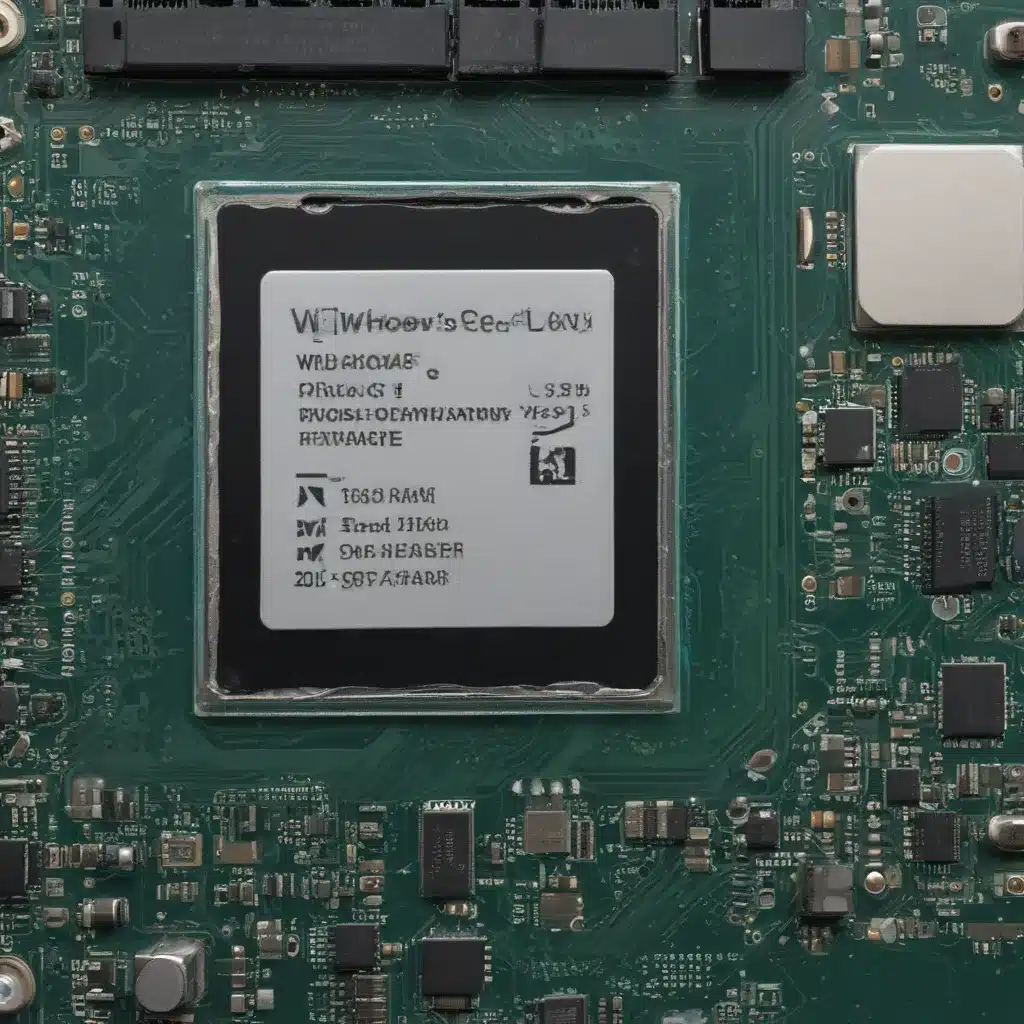
Understanding the Relationship Between Hardware Failures and Windows Crashes
As an experienced technology enthusiast, I’ve encountered my fair share of Windows crashes over the years. These frustrating incidents can often be traced back to underlying hardware issues, which can be a tricky challenge to diagnose and resolve. In this comprehensive guide, I’ll delve into the intricacies of how hardware failures can lead to Windows crashes, and provide you with the necessary knowledge and tools to effectively identify and address these problems.
Let’s start by acknowledging a fundamental truth: Windows, like any complex software system, is heavily reliant on the seamless integration and functionality of the hardware components that power it. From the CPU and memory to the storage drives and graphics cards, each component plays a crucial role in ensuring a smooth and stable computing experience. When any of these hardware elements begin to fail or malfunction, it can have a direct and significant impact on the performance and reliability of the Windows operating system.
The Role of Hardware in Windows Stability
To understand the relationship between hardware failures and Windows crashes, we need to explore the underlying mechanisms at play. The Windows operating system heavily relies on the hardware to perform a wide range of tasks, such as processing instructions, managing memory, and accessing data stored on storage devices. When a hardware component experiences a failure or malfunction, it can disrupt the delicate balance that keeps Windows running smoothly.
For example, a failing CPU may struggle to execute instructions accurately, leading to crashes, freezes, or system instability. Similarly, faulty RAM modules can cause memory corruption, resulting in unpredictable system behavior and crashes. Likewise, a malfunctioning storage drive can cause data corruption or access issues, ultimately triggering Windows crashes or the infamous “Blue Screen of Death” (BSOD).
It’s important to recognize that hardware failures can manifest in various ways, and the symptoms may not always be immediately obvious. A gradual deterioration of performance, frequent system freezes, or mysterious error messages may all be early warning signs of an underlying hardware problem.
Identifying Common Hardware Failures
Now that we’ve established the connection between hardware failures and Windows crashes, let’s explore some of the most common hardware issues that can lead to these frustrating incidents.
-
CPU Failures: The central processing unit (CPU) is the brain of the computer, responsible for executing instructions and coordinating the various components. When a CPU begins to fail, it can lead to a wide range of issues, including system crashes, freezes, and performance degradation.
-
RAM Failures: Random Access Memory (RAM) plays a crucial role in the smooth operation of Windows, as it provides the temporary storage for the data and instructions needed by the CPU. Faulty RAM modules can cause memory errors, system instability, and unexpected crashes.
-
Storage Drive Failures: The storage drives, such as hard disk drives (HDDs) or solid-state drives (SSDs), are responsible for storing the Windows operating system, applications, and user data. When these storage devices start to fail, it can result in data corruption, read/write errors, and ultimately, system crashes.
-
Power Supply Failures: The power supply unit (PSU) is responsible for providing the necessary power to the various components of the computer. A failing or malfunctioning PSU can cause voltage fluctuations, leading to hardware instability and system crashes.
-
Overheating Issues: Excessive heat can also be a significant contributor to hardware failures and Windows crashes. When the CPU, GPU, or other critical components overheat, they can experience performance degradation, system crashes, or even permanent damage.
-
Peripheral Conflicts: Peripheral devices, such as graphics cards, sound cards, or external storage devices, can also play a role in Windows crashes. Compatibility issues, driver problems, or conflicts between these devices and the Windows operating system can trigger system instability and crashes.
By understanding these common hardware failure points, we can begin to develop a more comprehensive approach to diagnosing and resolving Windows crashes.
Diagnosing Hardware Failures
Now that we’ve explored the various hardware components that can contribute to Windows crashes, let’s dive into the process of diagnosing these issues. Effective diagnosis is the key to identifying the root cause of the problem and implementing the appropriate solution.
Gathering Diagnostic Information
The first step in diagnosing hardware failures is to gather as much relevant information as possible about the system and the specific crash or instability issues you’re experiencing. This includes:
-
Crash Logs and Error Messages: Carefully examine any crash logs or error messages that may be displayed on the screen or recorded in the Windows Event Viewer. These can provide valuable clues about the underlying hardware problem.
-
System Specifications: Gather information about your computer’s hardware components, such as the CPU model, RAM capacity, storage drive types, and any other relevant details. This information can help you identify potential compatibility issues or component-specific problems.
-
Usage Patterns and Symptoms: Pay close attention to the circumstances surrounding the Windows crashes, such as when they occur, the frequency, any specific applications or tasks that seem to trigger the crashes, and any noticeable changes in system performance or behavior.
-
Peripheral Connections: Examine the connections and configurations of any peripheral devices, such as external storage, graphics cards, or other hardware that may be integrated into your system. Conflicts or compatibility issues with these components can also contribute to Windows crashes.
By collecting this comprehensive diagnostic information, you’ll be better equipped to pinpoint the specific hardware component or issue that is causing the Windows crashes.
Utilizing Hardware Diagnostic Tools
In addition to gathering the information mentioned above, you can also leverage various hardware diagnostic tools to help identify and isolate the root cause of the problem. These tools can provide valuable insights into the health and performance of your system’s hardware components.
-
CPU and Memory Diagnostics: Tools like Prime95, MemTest86, or Windows Memory Diagnostic can help you test the stability and integrity of your CPU and memory modules, identifying any potential issues that could be leading to system crashes.
-
Storage Drive Diagnostics: Utilities such as CrystalDiskInfo, SMART Monitoring Tools, or the built-in Windows Disk Check can assess the health and performance of your storage drives, detecting any signs of deterioration or impending failures.
-
Power Supply Diagnostics: While not a direct hardware diagnostic tool, monitoring your system’s power usage and stability can provide insights into potential power supply issues that could be contributing to Windows crashes. Tools like HWMonitor or GPU-Z can help with this.
-
Overheating Diagnostics: Monitoring your system’s temperatures, using tools like HWMonitor or CoreTemp, can help you identify any overheating issues that may be causing hardware failures and Windows crashes.
-
Peripheral Diagnostics: For issues related to peripheral devices, you can use hardware-specific diagnostic tools, such as GPU-Z for graphics cards or LatencyMon for audio-related problems.
By leveraging these hardware diagnostic tools, you can systematically test and evaluate the various components of your system, narrowing down the potential causes of the Windows crashes.
Interpreting Diagnostic Results
Once you’ve gathered the necessary diagnostic information and run the appropriate tests, it’s time to analyze the results and draw conclusions about the underlying hardware issues.
Look for any abnormal readings, error messages, or performance metrics that may indicate a problem with a specific hardware component. For example, if the CPU diagnostic tool reports frequent errors or instability, it could point to a CPU failure. Similarly, if the storage drive diagnostics show signs of impending failure, such as high error rates or bad sectors, you know where to focus your troubleshooting efforts.
Pay close attention to any patterns or correlations you observe between the diagnostic results and the specific Windows crashes you’ve experienced. This can help you establish a clear link between the hardware problem and the system instability.
Remember, interpreting diagnostic results can sometimes be a complex and nuanced process, as hardware failures can have cascading effects on the overall system performance and stability. Don’t hesitate to seek additional resources, such as online forums, technical support, or the guidance of experienced professionals, if you encounter any challenges in making sense of the diagnostic findings.
Resolving Hardware-Related Windows Crashes
Once you’ve successfully diagnosed the underlying hardware issue causing the Windows crashes, it’s time to take the necessary steps to resolve the problem and restore system stability.
Hardware Replacement or Repair
Depending on the nature and severity of the hardware failure, the most straightforward solution may be to replace the faulty component. This could involve:
-
Replacing the CPU: If the CPU is causing the Windows crashes, you’ll need to replace it with a compatible and functional processor.
-
Replacing RAM Modules: Swapping out any defective RAM modules can often resolve memory-related stability issues.
-
Replacing Storage Drives: In the case of failing or corrupt storage drives, you may need to replace the HDD or SSD to prevent further data loss and crashes.
-
Replacing the Power Supply: If the power supply is the culprit, you’ll need to install a new, high-quality PSU that can adequately power your system.
In some cases, the hardware component may be repairable, such as a CPU that can be reseated or a storage drive that can be recovered through data recovery services. Consult with a qualified technician or the manufacturer’s support team to explore these repair options.
Addressing Overheating Issues
If overheating is the root cause of the hardware failures and Windows crashes, you’ll need to take steps to improve the cooling system of your computer. This may involve:
-
Cleaning and Maintaining Cooling Systems: Ensure that the CPU heatsink, case fans, and any other cooling components are free of dust and debris, allowing for optimal airflow and heat dissipation.
-
Upgrading Cooling Solutions: Consider upgrading to a more robust CPU cooler, adding case fans, or even installing a liquid cooling system to better manage the heat generated by your hardware.
-
Improving Airflow and Ventilation: Ensure that your computer case has adequate ventilation and airflow, allowing hot air to be efficiently expelled from the system.
-
Monitoring and Adjusting Thermal Settings: Use system monitoring tools to keep an eye on your system’s temperatures and make adjustments to fan speeds or power management settings as needed to maintain optimal operating temperatures.
Addressing overheating issues is crucial, as persistent high temperatures can lead to accelerated hardware deterioration and further contribute to Windows crashes.
Resolving Peripheral Conflicts
If the Windows crashes are related to conflicts or compatibility issues with peripheral devices, you’ll need to take the following steps:
-
Update Drivers: Ensure that all the drivers for your peripheral devices are up-to-date and compatible with your current Windows version.
-
Troubleshoot Device Conflicts: Use the Windows Device Manager to identify and resolve any conflicts between your installed hardware components.
-
Isolate Problematic Peripherals: Try removing or disconnecting any recently added peripheral devices to see if the Windows crashes persist. This can help you identify the specific device causing the issue.
-
Seek Compatibility Guidance: Refer to the manufacturer’s documentation or online resources to ensure that your peripheral devices are fully compatible with your system’s hardware and the Windows operating system.
By addressing any peripheral-related issues, you can eliminate potential points of conflict and stabilize your Windows environment.
Preventive Measures and Ongoing Maintenance
To minimize the risk of future hardware-related Windows crashes, it’s essential to implement preventive measures and maintain your system regularly. Here are some key steps to consider:
-
Regular Hardware Diagnostics: Incorporate periodic hardware diagnostic checks into your maintenance routine to proactively identify any potential issues before they escalate into crashes.
-
Firmware and Driver Updates: Keep your system’s firmware, BIOS, and device drivers up-to-date to ensure compatibility and address any known stability issues.
-
Thermal Management: Regularly monitor your system’s temperatures and take steps to maintain optimal cooling, such as cleaning fans, replacing thermal paste, or upgrading cooling solutions as needed.
-
Backup and Data Protection: Implement a reliable backup strategy to safeguard your data in the event of a hardware failure or system crash, ensuring that you can quickly recover and restore your important files.
-
Power Conditioning: Consider using a high-quality surge protector or uninterruptible power supply (UPS) to protect your system from power fluctuations that can contribute to hardware failures and Windows crashes.
By adopting these preventive measures and incorporating regular maintenance into your computing routine, you can significantly reduce the likelihood of experiencing hardware-related Windows crashes in the future.
Conclusion
Diagnosing and resolving hardware-related Windows crashes can be a complex and challenging task, but with the right approach and the proper tools, you can effectively identify and address the underlying issues.
Throughout this guide, we’ve explored the intricate relationship between hardware failures and Windows crashes, delving into the various components that can contribute to system instability. We’ve discussed the importance of gathering diagnostic information, utilizing hardware testing tools, and interpreting the results to pinpoint the root cause of the problem.
Moreover, we’ve outlined practical steps to resolve hardware-related issues, including replacement or repair, addressing overheating concerns, and resolving peripheral conflicts. Finally, we’ve emphasized the significance of implementing preventive measures and ongoing maintenance to minimize the risk of future Windows crashes.
By applying the knowledge and strategies outlined in this comprehensive guide, you’ll be better equipped to diagnose and tackle hardware-related Windows crashes, ensuring the smooth and reliable operation of your computing system. Remember, a proactive and diligent approach to hardware maintenance and troubleshooting can go a long way in preserving the stability and performance of your Windows environment.
If you have any further questions or encounter additional challenges in diagnosing and resolving hardware-related Windows crashes, don’t hesitate to reach out to the Itfix.org.uk team or explore our extensive library of resources and support materials. We’re here to help you navigate these complex issues and keep your system running at its best.












