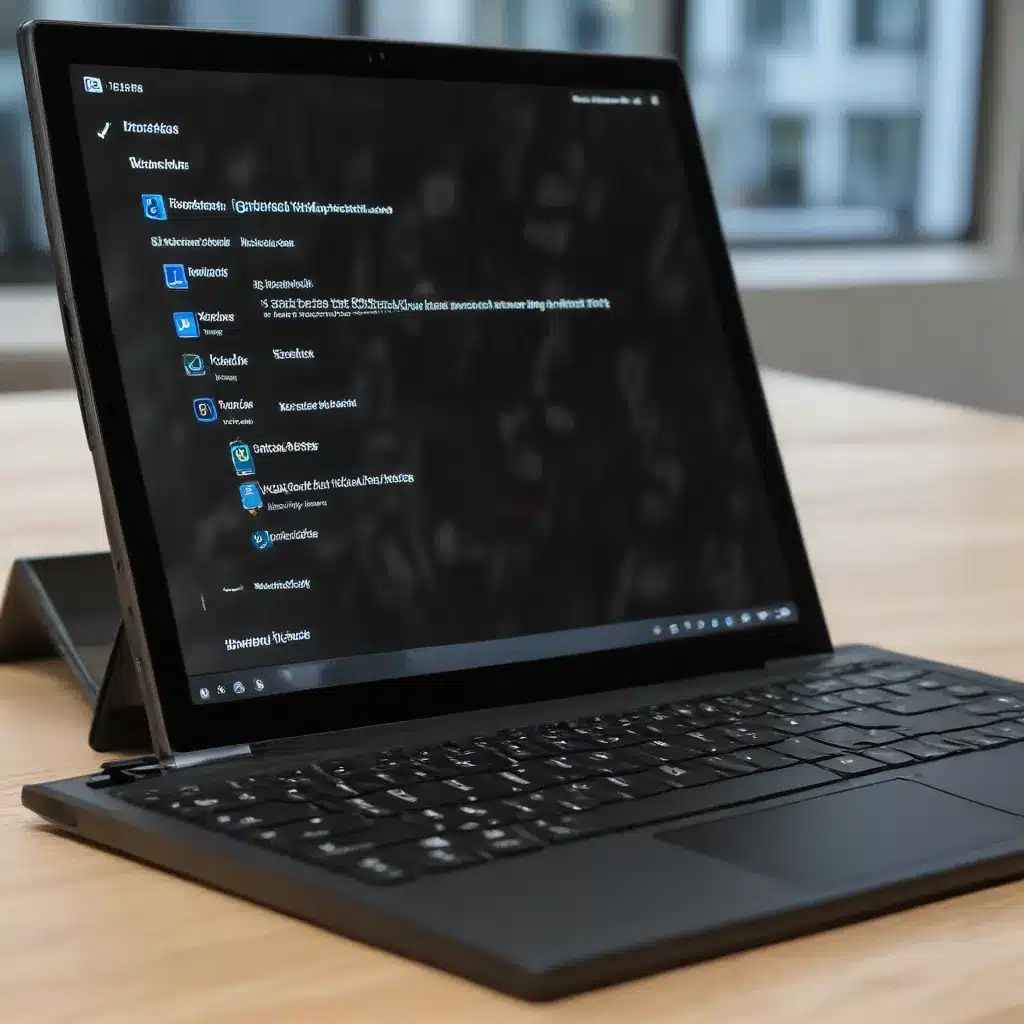
Diagnosing and Resolving Windows 10 Update Errors and Failures
Windows Update Errors
Windows 10 updates are essential for keeping your device secure and running smoothly. However, sometimes things can go wrong during the update process, leading to errors and failures. Whether you’re dealing with a stuck download, installation issues, or unexpected errors, it’s important to know how to troubleshoot and resolve these problems.
Common Update Errors
Some of the most common Windows 10 update errors include:
- Error 0x80070003: This error can occur when there’s insufficient disk space to install the update.
- Error 0x80073712: This error is often caused by corrupted system files or third-party software conflicts.
- Error 0x80070057: This error can be triggered by issues with Windows Update components or corrupted system files.
- Error 0x800705b4: This error can be due to problems with the Windows Update database or network connectivity issues.
Troubleshooting Update Failures
When you encounter a Windows 10 update failure, the first step is to run the Windows Update Troubleshooter. You can access this tool by going to Start > Settings > Update & Security > Troubleshoot > Additional troubleshooters > Windows Update.
The troubleshooter will scan your system for common update issues and attempt to resolve them automatically. If the troubleshooter doesn’t solve the problem, you can try the following steps:
-
Check for Disk Space: Ensure your device has at least 16GB of free space for a 32-bit Windows 10 installation or 20GB for a 64-bit installation. If your device is low on storage, try freeing up space using the Disk Cleanup tool.
-
Restart Your Device: Sometimes, a simple restart can resolve update issues. Save your work, close all open apps, and then select Start > Power > Update and restart or Update and shut down.
-
Remove Unnecessary Hardware: Unplug any external storage devices, docks, or other hardware that’s not essential for basic functionality, and then try running the update again.
-
Update Drivers: If you’ve recently added new hardware to your device, check the manufacturer’s website for any available driver updates and install them.
-
Scan for Corrupted Files: Open the Command Prompt as an administrator and run the following commands:
DISM.exe /Online /Cleanup-image /Restorehealth
sfc /scannow
These commands will scan and repair any corrupted system files.
-
Disable Third-Party Security Software: In some cases, third-party antivirus or security software can interfere with the update process. Try temporarily uninstalling the software, updating your PC, and then reinstalling the security software.
-
Perform a Clean Restart: A clean restart can help eliminate software conflicts that may be causing update issues. To do this, open the Command Prompt as an administrator and run the following commands:
net stop bits
net stop wuauserv
ren %systemroot%\softwaredistribution softwaredistribution.bak
ren %systemroot%\system32\catroot2 catroot2.bak
net start bits
net start wuauserv
After running these commands, restart your device and try updating again.
Resolving Update Issues
If the above troubleshooting steps don’t resolve the issue, you may need to take more drastic measures. Here are a few options:
- Run the DISM Tool: The Deployment Image Servicing and Management (DISM) tool can help repair a corrupted Windows image. Open the Command Prompt as an administrator and run the following command:
DISM.exe /Online /Cleanup-image /Restorehealth
This command will attempt to repair any issues with the Windows image.
-
Use the Windows 10 Reset Tool: If all else fails, you can use the Windows 10 Reset Tool to perform a clean installation of the operating system. This will reinstall Windows 10 while preserving your personal files, apps, and settings.
-
Contact Microsoft Support: If you’ve tried all the troubleshooting steps and are still unable to resolve the update issue, it’s time to reach out to Microsoft support for further assistance.
Diagnostic Techniques
Diagnosing and resolving Windows 10 update errors requires a systematic approach. Here are some key diagnostic techniques to consider:
System Checkups
Regularly running system diagnostics can help identify potential issues that may be causing update failures. This includes:
- Checking Disk Health: Use the chkdsk /f C: command in the Command Prompt to scan and repair any issues with your hard drive.
- Monitoring Event Logs: Review the Windows Event Logs for any error messages or warnings that may provide clues about the update failure.
- Verifying Hardware Compatibility: Ensure that all your device’s hardware components are compatible with the latest version of Windows 10.
Log Analysis
When dealing with update errors, analyzing log files can be invaluable. The key logs to check include:
- Windows Update Logs: These logs, located in the
%windir%\WindowsUpdate\Logsfolder, can provide detailed information about the update process and any errors that occurred. - CBS Logs: The
%windir%\Logs\CBSfolder contains logs related to the Component-Based Servicing (CBS) process, which is involved in Windows updates. - Setupact Logs: The
%windir%\Panther\Setupact.logfile can contain information about the setup and installation process for Windows updates.
By carefully reviewing these logs, you can often identify the root cause of the update failure and take appropriate actions to resolve the issue.
Update Rollback Procedures
If you’re unable to successfully update your Windows 10 device, you may need to roll back to a previous version of the operating system. This can be done by using the System Restore feature or by reinstalling a previous version of Windows 10.
To use System Restore, follow these steps:
- Open the Start menu and search for “System Restore”.
- Select Create a restore point and then click System Restore.
- Follow the on-screen instructions to select a restore point and complete the process.
Keep in mind that rolling back to a previous version of Windows 10 may result in the loss of some data or installed applications, so be sure to back up your important files before proceeding.
Update Management Strategies
Effectively managing Windows 10 updates requires a proactive and well-planned approach. Here are some strategies to consider:
Automatic Update Configurations
By default, Windows 10 is set to automatically download and install updates. However, you can customize these settings to better suit your needs. You can access the update settings by going to Start > Settings > Update & Security > Windows Update.
From here, you can:
– Pause Updates: Temporarily pause the installation of feature updates for up to 35 days.
– Delay Updates: Defer the installation of feature updates for up to 365 days.
– Pause Quality Updates: Temporarily pause the installation of monthly quality updates for up to 35 days.
Scheduling Update Deployments
For business or enterprise environments, it’s often beneficial to schedule the deployment of Windows 10 updates. This allows you to control when updates are installed, ensuring minimal disruption to your users.
You can use Group Policy or Windows Server Update Services (WSUS) to manage update deployments and schedules.
Deferring Updates
In some cases, it may be necessary to defer the installation of certain Windows 10 updates. This can be particularly useful for devices that are critical to your business operations or for those running specialized software that may not be compatible with the latest updates.
You can use Group Policy or Windows Server Update Services (WSUS) to configure update deferral settings.
Windows Update Policies
Maintaining control over Windows 10 updates is essential for ensuring the stability and security of your devices. Here are some key policies and tools to consider:
Group Policy Settings
The Group Policy Editor (gpedit.msc) provides a range of settings to manage Windows 10 updates, including:
- Configure Automatic Updates: Allows you to enable, disable, or configure the automatic installation of updates.
- Delay Feature Updates: Allows you to defer the installation of feature updates for a specified number of days.
- Delay Quality Updates: Allows you to defer the installation of monthly quality updates for a specified number of days.
Registry Modifications
For devices that don’t have access to the Group Policy Editor, you can make registry modifications to manage Windows 10 updates. Some key registry keys to consider include:
HKEY_LOCAL_MACHINE\SOFTWARE\Policies\Microsoft\Windows\WindowsUpdate\AUHKEY_LOCAL_MACHINE\SOFTWARE\Policies\Microsoft\Windows\WindowsUpdate
Third-Party Update Tools
In addition to the built-in Windows 10 update management tools, there are also several third-party utilities that can provide additional control and flexibility, such as:
- Windows Update MiniTool: Allows you to pause, resume, or postpone Windows updates.
- Windows Update Manager: Provides a user-friendly interface for managing Windows updates.
- Windows Update Blocker: Enables you to block specific updates or driver installations.
By understanding and effectively utilizing these update management strategies and policies, you can ensure that your Windows 10 devices remain secure, stable, and optimized for your specific needs.












