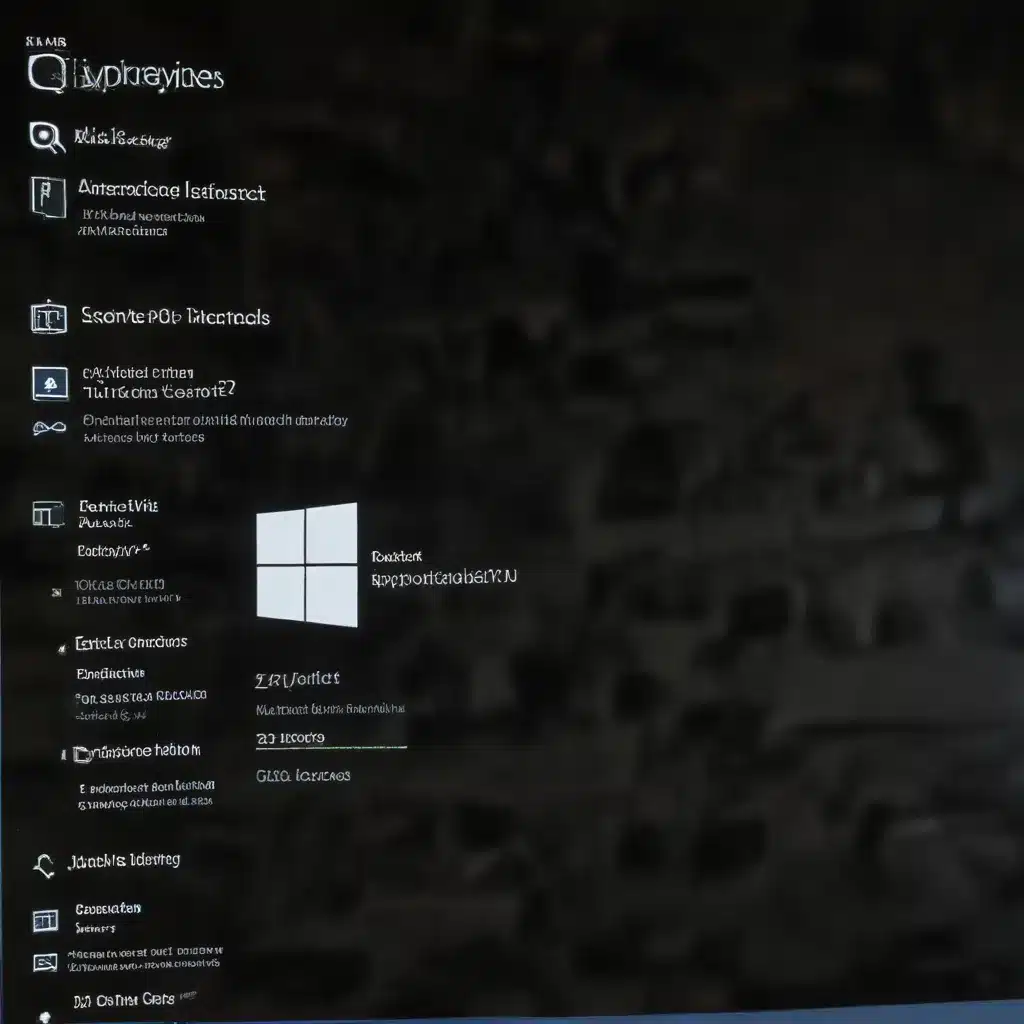
Diagnosing and Resolving Hardware Compatibility Issues with Windows Updates
In the ever-evolving world of technology, ensuring seamless compatibility between your hardware and the latest Windows updates is crucial for maintaining a smooth and reliable computing experience. Whether you’re an IT professional or a tech-savvy individual, understanding the common pitfalls and strategies for resolving hardware compatibility issues can save you a world of frustration.
Hardware Compatibility
At the heart of any Windows system lies the hardware components that power its functionality. From processors and memory to storage devices and graphics cards, each component must work in harmony to deliver optimal performance. However, the introduction of new Windows updates can sometimes disrupt this delicate balance, leading to compatibility problems.
Common Hardware Components
The most common hardware components that can be affected by Windows updates include:
– Processors: Intel, AMD, or ARM-based CPUs that power the system.
– Memory: RAM modules that provide short-term data storage and retrieval.
– Storage: Hard disk drives (HDDs), solid-state drives (SSDs), and other storage devices.
– Graphics: Integrated or dedicated graphics processing units (GPUs) that handle visual rendering.
– Networking: Wired and wireless network adapters that enable internet connectivity.
– Peripheral devices: Keyboards, mice, printers, scanners, and other connected peripherals.
Hardware Specifications
Each hardware component has specific requirements and compatibility parameters. Windows updates may introduce changes that conflict with the established specifications, leading to compatibility issues. Staying informed about the latest hardware specifications and updates is crucial for maintaining a stable system.
Hardware Drivers
Drivers are the software interfaces that allow your hardware components to communicate with the Windows operating system. Incompatible or outdated drivers can cause a range of problems, from system crashes to performance degradation. Ensuring that your hardware drivers are up-to-date is a critical step in resolving compatibility issues.
Windows Updates
Windows updates play a vital role in improving the security, stability, and functionality of your operating system. However, the introduction of these updates can sometimes introduce unexpected compatibility problems.
Update Mechanisms
Windows updates are typically delivered through several channels, including:
– Automatic Updates: Windows automatically checks for and installs updates to keep your system secure and up-to-date.
– Manual Updates: You can manually initiate the update process by visiting the Windows Update settings.
– Targeted Updates: Microsoft may release specific updates to address known issues or introduce new features.
Update Troubleshooting
When a Windows update causes compatibility issues, it’s important to take a proactive approach to troubleshooting. This may involve identifying the problematic update, rolling back to a previous version, or finding alternative solutions.
Update Compatibility
Ensuring that your hardware is compatible with the latest Windows updates is crucial for maintaining a stable and reliable system. Checking the manufacturer’s website for compatibility information and driver updates can help you navigate this process.
Compatibility Issues
Identifying and diagnosing compatibility issues can be a complex task, but with the right approach, you can often find a solution.
Identifying Compatibility Problems
Common signs of hardware compatibility issues with Windows updates include:
– System crashes or blue screen errors: Sudden system shutdowns or the appearance of the dreaded Blue Screen of Death (BSOD) can indicate a compatibility problem.
– Performance degradation: Noticeable slowdowns or reduced responsiveness in your system may be a result of compatibility issues.
– Device malfunctions: Peripheral devices, such as printers or scanners, may stop working correctly after a Windows update.
– Software compatibility issues: Some applications or programs may no longer function as expected due to compatibility problems.
Diagnosing Compatibility Issues
To diagnose the root cause of a compatibility problem, you can:
– Check device manager: Examine the device manager for any devices with exclamation marks or other indicators of issues.
– Review event logs: Scrutinize the system and application event logs for error messages that may point to the source of the problem.
– Run hardware diagnostics: Utilize tools like the Windows Memory Diagnostic or manufacturer-provided hardware tests to identify any underlying hardware issues.
Resolving Compatibility Conflicts
Once you’ve identified the source of the compatibility problem, you can take steps to resolve the conflict, such as:
– Updating drivers: Ensure that all your hardware drivers are up-to-date and compatible with the latest Windows updates.
– Rolling back updates: If a specific Windows update is causing the issue, you may be able to uninstall or roll back that update.
– Disabling problematic updates: Use the Windows Update Show or Hide tool to prevent the installation of known problematic updates.
– Contacting manufacturers: Reach out to hardware or software vendors for guidance on resolving compatibility issues with their products.
Troubleshooting Strategies
Navigating the complex world of hardware compatibility and Windows updates can be a daunting task, but with the right troubleshooting strategies, you can often find a solution.
Gathering System Information
Before attempting to resolve a compatibility issue, it’s crucial to gather comprehensive information about your system. This includes:
– Hardware specifications: Identify the make, model, and key details of your hardware components.
– Installed software: Catalog the programs and applications currently installed on your system.
– Windows version and updates: Determine the specific version of Windows you’re using and the latest updates installed.
Isolating Compatibility Problems
To effectively troubleshoot a compatibility issue, you’ll need to isolate the problem. This may involve:
– Removing new hardware: If you recently added a new hardware component, try removing it to see if the issue persists.
– Booting in safe mode: Starting your system in safe mode can help identify if a software or driver issue is causing the problem.
– Checking for driver conflicts: Ensure that there are no conflicting or incompatible drivers installed on your system.
Implementing Solutions
Once you’ve identified the source of the compatibility problem, you can take the following steps to resolve the issue:
– Update drivers: Download and install the latest drivers for your hardware components from the manufacturer’s website.
– Roll back Windows updates: If a specific update is causing the problem, you may be able to uninstall or roll back that update.
– Disable problematic updates: Use the Windows Update Show or Hide tool to prevent the installation of known problematic updates.
– Seek manufacturer support: If the issue persists, reach out to the hardware or software vendor for further guidance and potential solutions.
Maintaining the delicate balance between your hardware and Windows updates can be a constant challenge, but with the right knowledge and troubleshooting strategies, you can overcome compatibility issues and ensure your system remains stable and reliable. Remember, the key to success lies in staying informed, proactive, and adaptable in the ever-evolving world of technology.
If you’re experiencing hardware compatibility problems with your Windows system, don’t hesitate to visit https://itfix.org.uk/computer-repair/ for professional IT support and guidance.












