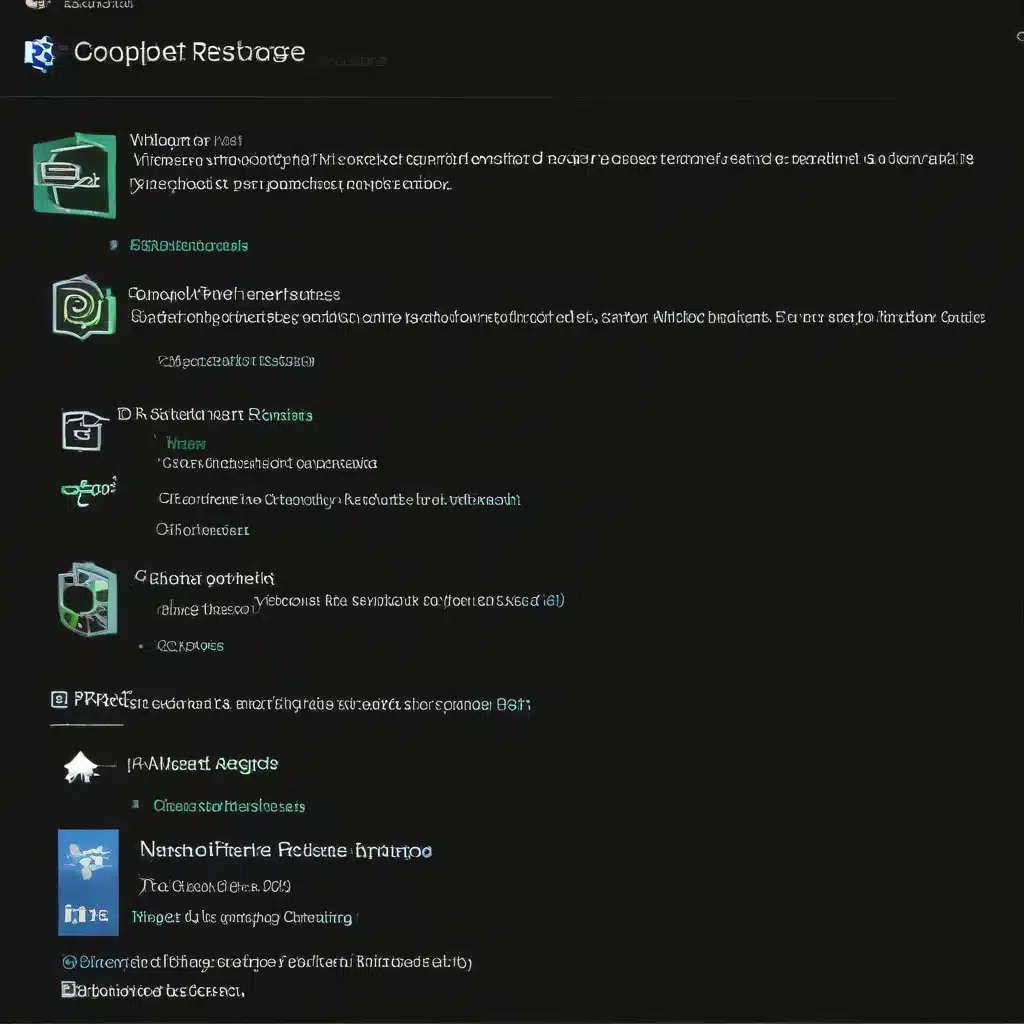
Understanding the Automatic Repair Loop
When Windows 10 encounters a problem that prevents it from booting properly, the operating system triggers the Automatic Repair feature. This tool is designed to diagnose and fix issues that are preventing your system from loading, such as corrupted system files, driver conflicts, or failed software installations. However, in some cases, the Automatic Repair process can itself become stuck in a continuous loop, resulting in an endless cycle of reboots and leaving you staring at a black or blue screen of death.
The automatic repair loop is a common and frustrating problem that can have a variety of underlying causes. Some common symptoms include:
- Repeated Reboots: Your PC boots up, tries to run the Automatic Repair, fails, and then reboots, repeating this cycle indefinitely.
- Unresponsive Black Screen: Your PC boots to a black screen that does not respond to any input.
- Blue Screen of Death: You see a blue screen with an error code or message, such as “Automatic Repair couldn’t repair your PC.”
Understanding the root causes of the automatic repair loop is key to resolving this issue. The loop can be triggered by corrupted system files, problems with the Windows Boot Manager, incompatible hardware, or even a failed Windows update. By identifying the underlying problem, you can take the necessary steps to bypass the loop and get your system back up and running.
Diagnosing the Automatic Repair Loop
Before attempting to fix the automatic repair loop, it’s important to gather as much information as possible about the issue. Start by observing the behavior of your system and taking note of any error messages or codes that appear. This can provide valuable clues about the nature of the problem.
One of the first steps in the diagnosis process is to check if System Restore has been enabled on your system. System Restore can be a powerful tool for resolving corruption issues, as it allows you to roll back your operating system to a previous working state, overwriting any problematic files or settings that may be causing the loop.
To access the System Restore option, follow these steps:
- On the automatic repair blue screen, click on “Advanced options.”
- Navigate to “Troubleshoot” > “Advanced Options” > “System Restore.”
- Choose a restore point created before the issue began. Windows 10 typically creates restore points during major updates, driver installations, or significant software changes.
- Click “Next” and wait for the restore process to complete.
- Restart your computer and see if the issue has been resolved.
If System Restore is unable to fix the problem, or if no restore points are available, you can turn to two other built-in Windows tools to diagnose and repair corrupted system files: System File Checker (SFC) and CHKDSK.
- Restart your PC and press the “F8” key to open the Windows troubleshooting menu.
- Select “See advanced repair options.”
- Click “Troubleshoot” and then “Advanced options.”
- Open the “Command Prompt.”
- In the Command Prompt window, type “chkdsk /r c:” and press Enter. This will scan your system drive for and repair any disk errors.
- Next, type “sfc /scannow” and press Enter. This will verify and repair the integrity of your system files.
- Type “exit” to close the Command Prompt, then restart your computer.
If the automatic repair loop persists even after running these diagnostic tools, it’s possible that the issue is related to corrupted or incompatible device drivers, malware, or a more complex problem with your system’s boot configuration. In these cases, booting into Safe Mode can be a valuable troubleshooting step.
Troubleshooting the Automatic Repair Loop in Safe Mode
Safe Mode is a special boot environment in Windows that loads a basic version of the operating system, allowing you to diagnose and resolve various system issues. To access Safe Mode when faced with an automatic repair loop, follow these steps:
- Turn off your PC.
- Boot using a Windows installation disc or USB drive and choose “Repair your computer” from the setup window.
- Navigate to “Troubleshoot” > “Advanced options” > “Startup Settings,” and select a Safe Mode option.
- Once in Safe Mode, run antivirus software to check for and remove any malware that may be causing the issue. You can also uninstall any incompatible software or update your device drivers.
If the automatic repair loop persists even in Safe Mode, it may be necessary to disable the Automatic Repair feature altogether. This can be done by:
- Booting from a Windows installation disc or USB drive.
- Selecting “Repair your computer” > “Troubleshoot” > “Advanced Options” > “Command Prompt.”
- In the Command Prompt, type “bcdedit /set {current} recoveryenabled No” and press Enter.
- Type “exit” and press Enter to close the Command Prompt.
Disabling Automatic Repair can help you bypass the loop and access your system, allowing you to investigate the underlying issue further. However, keep in mind that this approach may limit your ability to use the Automatic Repair feature in the future, so it should be considered as a last resort.
Resolving Corrupted Boot Configuration Data (BCD)
In some cases, the automatic repair loop can be caused by corruption in the Boot Configuration Data (BCD), which is the database that stores information about your system’s boot process. To address this issue, you can use the following steps:
- Boot from a Windows installation disc or USB drive.
- Select “Repair your computer” > “Troubleshoot” > “Advanced options” > “Command Prompt.”
- In the Command Prompt, type the following commands, pressing Enter after each one and waiting for the process to complete:
bootrec /fixmbr– Repairs the Master Boot Record.bootrec /fixboot– Writes a new boot sector.bootrec /scanos– Scans for Windows installations.bootrec /rebuildbcd– Rebuilds the Boot Configuration Data.
These commands can help resolve issues related to corrupted boot files that may be leading to the automatic repair loop. Once the process is complete, try restarting your computer to see if the issue has been resolved.
Other Common Windows Errors and Troubleshooting Strategies
While the automatic repair loop is a specific problem, Windows users can encounter a variety of other issues, such as the blue screen of death (BSOD). BSOD errors can be caused by a range of factors, including insufficient disk space, faulty device drivers, or corrupted hard disks.
To address BSOD errors, you can start by checking for any available Windows updates, as Microsoft frequently releases patches to address known issues. You can also try uninstalling any problematic drivers or ensuring that your system has enough storage space to function properly.
Other general Windows errors can include the inability to update between operating systems, as well as limited storage errors following upgrades, and unnecessary notifications in Windows 10. These issues often require a combination of troubleshooting techniques, such as checking for software conflicts, managing system resources, and adjusting system settings.
By drawing on the knowledge and experience of seasoned IT professionals, users can effectively diagnose and resolve a wide range of Windows-related problems, getting their systems back to peak performance and productivity. Remember, the key to successful troubleshooting is a methodical approach, a willingness to explore multiple solutions, and a deep understanding of the underlying technology.
For more information and IT support, be sure to visit https://itfix.org.uk/, where our team of experts is ready to assist you with all your technology needs.












