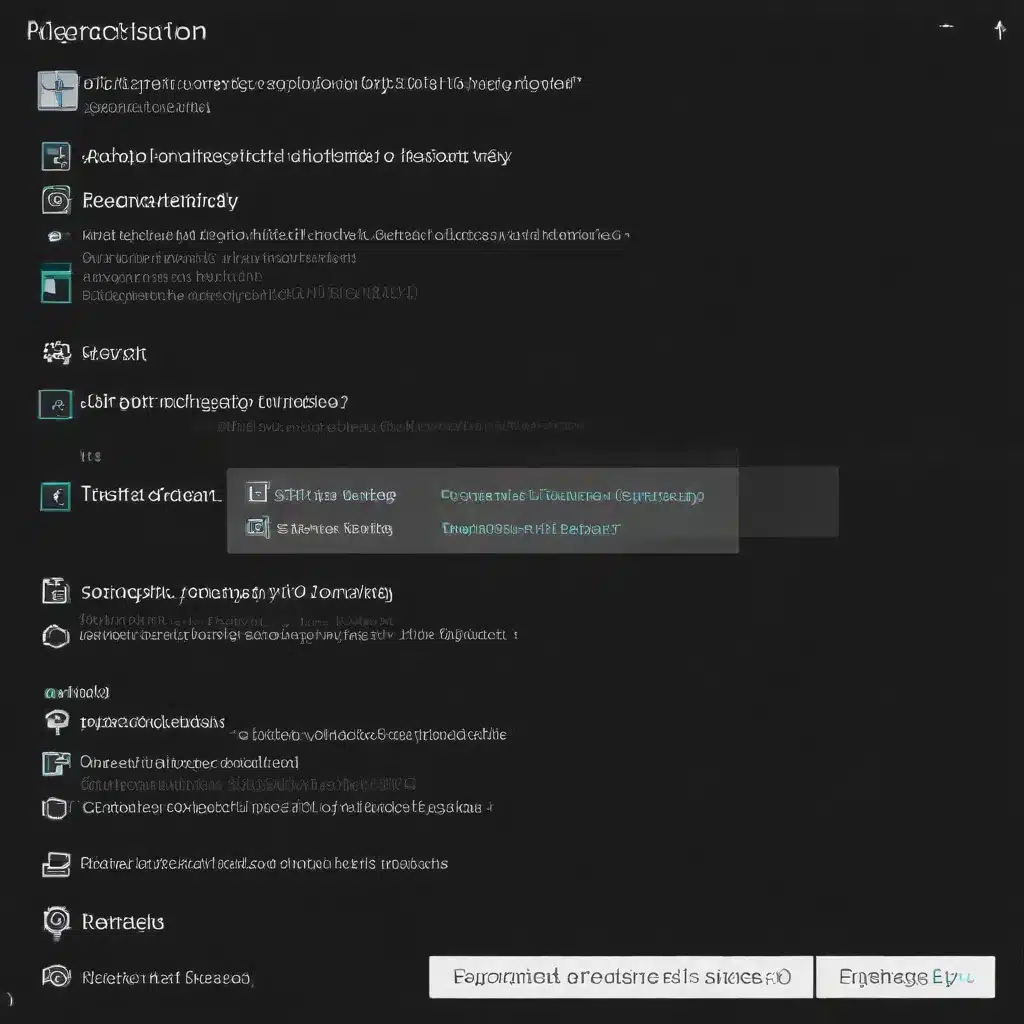
The Windows system registry is the backbone of your operating system, storing crucial configuration settings, user preferences, and software-related data. When this vital database becomes corrupted, it can lead to a range of frustrating and potentially debilitating issues for Windows users. From system crashes and performance problems to application failures and boot-up errors, corrupted registry entries can wreak havoc on your device.
As an experienced IT professional, I’ve seen my fair share of registry-related woes. In this comprehensive guide, I’ll walk you through the process of diagnosing and resolving corrupted Windows system registry problems, drawing from my expertise in hardware/software troubleshooting, data backup and recovery, and operating system management.
Windows System Registry
Windows Operating System
The Windows system registry is a core component of the Windows operating system, present in all modern versions of the OS, including Windows 10 and Windows 11. Regardless of whether you’re running a 32-bit or 64-bit architecture, the registry plays a crucial role in the smooth operation of your Windows device.
System Registry
The Windows system registry is a hierarchical database that stores configuration information and settings for the operating system, installed applications, and user preferences. It is organized into various “hives” or sections, each containing keys and values that determine how the system and software behave.
Registry Structure
The main registry hives include:
– HKEY_CLASSES_ROOT (HKCR): Stores information about registered applications and the file types they can handle.
– HKEY_CURRENT_USER (HKCU): Contains settings and preferences for the currently logged-in user.
– HKEY_LOCAL_MACHINE (HKLM): Stores settings and configuration data for the local computer.
– HKEY_USERS (HKU): Holds user-specific settings and profiles.
– HKEY_CURRENT_CONFIG (HKCC): Stores information about the current hardware configuration.
These hives are further divided into nested keys and values, creating a complex hierarchical structure that the Windows operating system relies on to function correctly.
Registry Corruption
Unfortunately, the Windows registry is susceptible to corruption, which can occur for a variety of reasons, including:
– Software installation/uninstallation issues: Improper or incomplete installation or removal of programs can leave behind invalid registry entries.
– Hardware failures: Malfunctioning hardware components, such as hard drives or memory modules, can corrupt registry data.
– Malware infections: Viruses, trojans, and other malicious software may target and alter registry entries.
– User errors: Inexperienced users attempting to manually edit the registry can inadvertently introduce errors.
– System crashes or power outages: Sudden system shutdowns or power losses can interrupt registry updates, leading to corruption.
Symptoms of Corruption
When the Windows registry becomes corrupted, you may experience a range of issues, such as:
– System crashes or blue screen of death (BSOD) errors
– Slow system performance or freezing
– Inability to launch applications or system utilities
– Unexpected error messages or missing functionality
– Spontaneous system reboots or shutdowns
– Corrupted or missing user profiles and settings
These symptoms can be highly disruptive to your daily workflow and productivity, making it essential to diagnose and resolve registry issues as soon as possible.
Diagnosing Registry Issues
To effectively address corrupted registry problems, you’ll need to first identify the underlying cause and extent of the damage. Fortunately, Windows provides several built-in tools and utilities to help you assess the health of your system registry.
Registry Diagnostic Tools
1. System File Checker (SFC):
The System File Checker is a command-line utility that scans and verifies the integrity of Windows system files, including those related to the registry. To run SFC, open an elevated command prompt and enter the following command:
sfc /scannow
If any corrupted system files are detected, SFC will attempt to replace them with their original, healthy versions.
2. Microsoft Management Console (MMC):
The Microsoft Management Console (MMC) is a versatile tool that allows you to access and manage various Windows components, including the registry. To open the Registry Editor, search for “regedit” in the Start menu or run it from the command prompt.
3. Registry Editor (regedit):
The Registry Editor (regedit.exe) is a graphical interface that provides direct access to the Windows registry. While caution is advised when manually editing the registry, this tool can be useful for navigating the registry structure, identifying potential issues, and creating backups.
Registry Backup and Restore
In the event of registry corruption, it’s crucial to have a reliable backup that you can restore from. Windows offers several options for registry backup and restoration:
1. System Restore:
The System Restore feature in Windows allows you to create and manage restore points, which are snapshots of your system’s configuration, including the registry. If you encounter registry issues, you can revert to a previous restore point to undo any changes.
2. Registry Backup:
You can manually create a backup of the registry by exporting the entire registry or specific hives to a .reg file. This can be done through the Registry Editor or by running the following command in an elevated command prompt:
reg export HKEY_CURRENT_USER backup_hkcu.reg
3. Registry Restoration:
To restore a registry backup, simply double-click the .reg file and follow the on-screen prompts to import the registry data. Alternatively, you can use the “reg import” command in an elevated command prompt to restore the backup.
Resolving Registry Problems
Once you’ve identified the presence of registry corruption, you can employ various strategies to repair and resolve the issues.
Registry Repair Strategies
1. Manual Registry Editing:
If you’re comfortable working with the Registry Editor, you can manually navigate the registry structure, identify and delete any corrupted or invalid entries, and make necessary changes to restore proper functionality. However, this approach requires a deep understanding of the registry and should be undertaken with caution.
2. Registry Cleaning Utilities:
There are several third-party registry cleaning utilities available, such as CCleaner, Registry Mechanic, and Advanced SystemCare, that can scan the registry for errors, identify and remove invalid entries, and optimize the registry for improved performance.
3. System Restore Points:
As mentioned earlier, System Restore can be a valuable tool for resolving registry issues. By reverting to a previous restore point, you can effectively undo any changes that may have led to registry corruption.
Advanced Registry Troubleshooting
For more complex or persistent registry problems, you may need to employ more advanced troubleshooting techniques.
1. Registry File Handling:
In some cases, the registry files themselves (System.dat and User.dat) may become corrupted. You can try to replace these files with backups or, as a last resort, rebuild the registry from scratch.
2. Registry Corruption Removal:
If the registry is severely corrupted, you may need to use specialized tools, such as the Windows Registry Checker (Scanreg.exe) or the System File Checker (SFC), to attempt to repair or remove the corrupted entries.
3. System Registry Rebuilding:
In extreme cases, where all other repair methods have failed, you may need to completely rebuild the system registry. This process involves booting into Safe Mode, running the “Regedit /Reboot” command, and then allowing Windows to automatically rebuild the registry.
Windows System Maintenance
To prevent future registry issues and maintain the overall health of your Windows system, it’s essential to adopt a proactive approach to registry management and system optimization.
Proactive Registry Management
1. Regular Registry Backups:
Establish a routine of regularly backing up your system registry, either manually or through automated tools. This will ensure you have a reliable restore point in case of future corruption.
2. Registry Monitoring Tools:
Utilize registry monitoring utilities, such as the Windows Registry Checker, to continuously scan your registry for any changes or potential issues.
3. Registry Optimization Techniques:
Regularly optimize your registry by removing unused or invalid entries, defragmenting the database, and ensuring proper file permissions. This can help improve system performance and reduce the risk of corruption.
Windows Performance Optimization
Beyond just the registry, maintaining the overall health and performance of your Windows system can also help mitigate registry-related problems.
1. Registry-based Tweaks:
Implement carefully researched and tested registry-based performance tweaks, such as disabling unnecessary services or adjusting system settings, to fine-tune your Windows environment.
2. System Configuration Adjustments:
Regularly review and optimize your system configuration, including startup programs, background processes, and power management settings, to ensure optimal system performance.
3. Hardware and Software Compatibility:
Ensure that all of your hardware and software components are compatible with your Windows version and that you’re using the latest drivers and updates to prevent conflicts and issues.
By following these best practices for Windows system maintenance and registry management, you can proactively prevent and resolve corrupted registry issues, ensuring a smooth and reliable computing experience.
Remember, if you ever encounter persistent or complex registry problems that you’re unable to resolve on your own, don’t hesitate to seek the assistance of a qualified IT professional. At IT Fix, our team of experts is always here to help diagnose and fix any Windows-related issues you may be facing.












