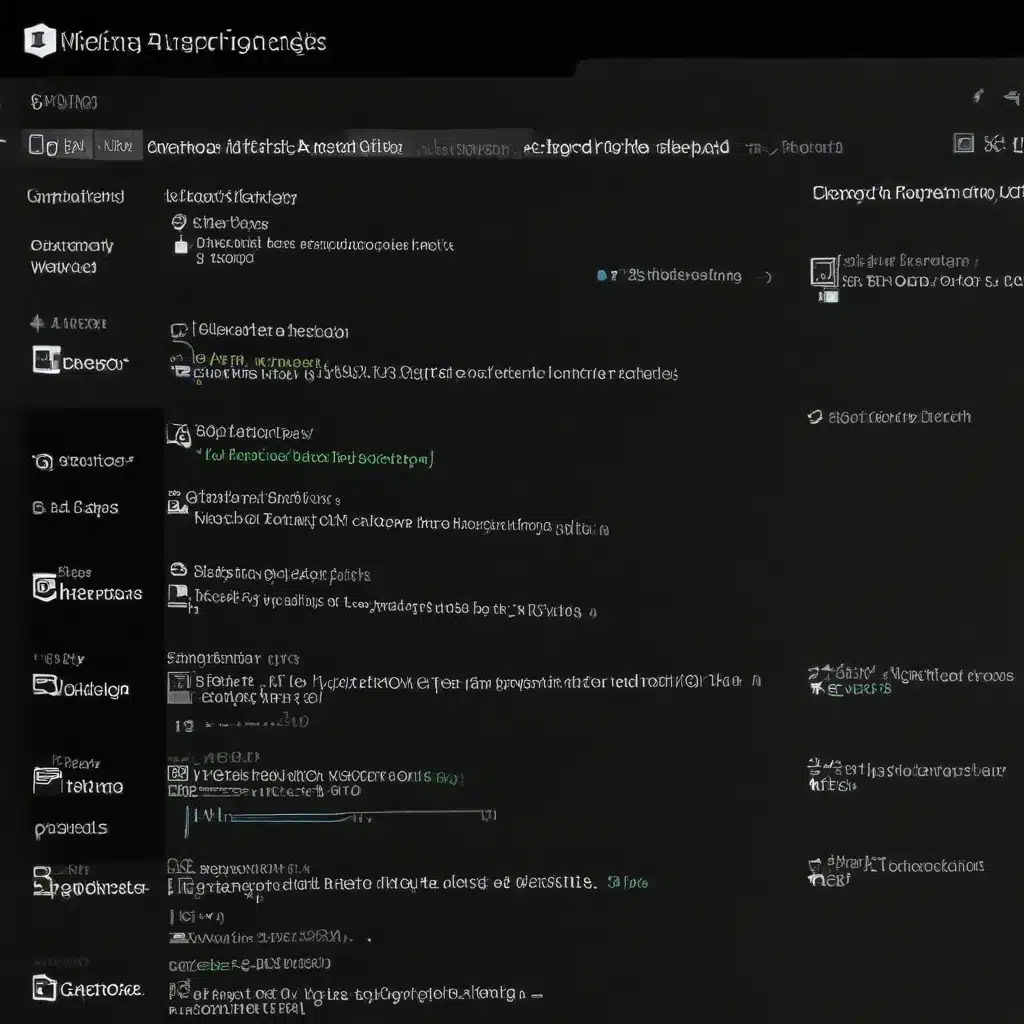
As a seasoned IT professional, I’ve encountered my fair share of Windows system log issues. System logs, such as the Event Viewer logs, are crucial for monitoring system health, troubleshooting problems, and maintaining the overall stability of your Windows environment. However, when these logs become corrupted, it can lead to a range of issues, from failed application launches to unexpected system crashes. In this comprehensive article, I’ll guide you through the process of diagnosing and resolving corrupted Windows system logs, providing practical tips and in-depth insights to help you get your system back on track.
Understanding the Importance of System Logs
Windows system logs, such as the Event Viewer logs, serve as a vital record of system activity, errors, and warnings. These logs can provide valuable information to IT professionals when troubleshooting issues, identifying the root causes of problems, and ensuring the overall reliability of a Windows-based system.
When system logs become corrupted, it can have a ripple effect throughout the entire Windows environment. Corrupted logs can lead to a variety of problems, including:
- Failed application launches: Certain applications may rely on specific system logs to function correctly. If these logs are corrupted, the application may fail to launch or experience unexpected behavior.
- Unexpected system crashes: Corrupted logs can be a symptom of a deeper issue, such as a hardware failure or a software compatibility problem, which can ultimately result in system crashes or blue screen errors.
- Lack of troubleshooting data: Without reliable system logs, IT professionals may find it challenging to identify the root cause of a problem, making it more difficult to resolve the issue effectively.
Recognizing the importance of maintaining healthy system logs is the first step in ensuring the long-term stability and performance of your Windows-based systems.
Diagnosing Corrupted Windows System Logs
The first step in resolving corrupted Windows system logs is to accurately diagnose the issue. Here are some common signs that your system logs may be corrupted:
Event Viewer Errors
One of the most obvious indications of corrupted system logs is the presence of specific error messages in the Event Viewer. Common error messages related to corrupted logs include:
- “The log file for the database ‘%’ is not available. Check the event log for related error messages. Resolve any errors and restart the database.”
- “Event log error 9001: The log for database ‘%’ is not available.”
- “Event log error 9001: The log for the database ‘%’ is not available. Check the event log for related error messages. Resolve any errors and restart the database.”
These error messages typically indicate that the system is unable to access or write to the necessary log files, which can be a result of corruption or other underlying issues.
Sudden Loss of Log Data
Another sign of corrupted system logs is the sudden disappearance or loss of log data. If you notice that certain log entries or entire log files are missing, it could be a sign of corruption within the system.
Frequent Crashes or Freezes
Corrupted system logs can also be a symptom of more widespread system instability. If you notice that your Windows-based system is experiencing frequent crashes, freezes, or other unexpected behavior, corrupted system logs may be a contributing factor.
Troubleshooting Difficulties
When system logs are corrupted, IT professionals may struggle to effectively troubleshoot and resolve issues. Without reliable log data, it becomes much more challenging to identify the root cause of a problem, making it harder to implement a suitable solution.
By recognizing these common signs of corrupted system logs, you can take the necessary steps to diagnose and address the issue, ensuring the long-term stability and reliability of your Windows-based systems.
Resolving Corrupted Windows System Logs
Once you’ve identified the presence of corrupted system logs, it’s time to take action and resolve the issue. Here are the steps you can follow to effectively diagnose and resolve corrupted Windows system logs:
Step 1: Backup Existing Logs
Before attempting any remediation steps, it’s crucial to create a backup of your existing system logs. This will ensure that you have a copy of the log data, should you need to reference it during the troubleshooting process or restore the logs in the event of a failed repair attempt.
To create a backup of your system logs, follow these steps:
- Open the Event Viewer by pressing the Windows key + R, typing “eventvwr.msc,” and pressing Enter.
- In the Event Viewer, right-click on the log you want to back up (e.g., Application, System, Security) and select “Save Log As.”
- Choose a location to save the log file, and ensure that the “Save as type” is set to “Log File (*.evtx).”
- Click “Save” to create the backup.
Step 2: Run the DISM Tool
The Deployment Image Servicing and Management (DISM) tool is a powerful utility that can be used to repair various types of Windows corruption, including issues with system logs. To use the DISM tool to resolve corrupted system logs, follow these steps:
- Open an elevated command prompt by pressing the Windows key + R, typing “cmd,” right-clicking on “Command Prompt,” and selecting “Run as administrator.”
- In the elevated command prompt, enter the following command:
DISM /Online /Cleanup-Image /RestoreHealth
This command will initiate the DISM scan and attempt to repair any corruption found within the system image, including issues related to system logs.
- Allow the DISM tool to complete its scan and repair process, which may take several minutes.
Step 3: Perform an SFC Scan
After running the DISM tool, you can further diagnose and resolve corrupted system logs by performing an System File Checker (SFC) scan. The SFC tool is designed to scan and repair any corrupted or missing system files, which can include the files associated with system logs.
To run the SFC scan, follow these steps:
- Remain in the elevated command prompt from the previous step.
- Enter the following command:
sfc /scannow
This will initiate the SFC scan, which will check for and attempt to repair any corrupted system files.
- Allow the SFC scan to complete, which may take several minutes.
Step 4: Check the CBS.log File
After running the DISM and SFC tools, you can review the CBS.log file to gain more insight into the corruption issues that were detected and potentially resolved.
The CBS.log file is a log of the Component-Based Servicing (CBS) operations, which includes details about the DISM and SFC scans and any issues that were identified or repaired.
To access the CBS.log file, follow these steps:
- Open File Explorer and navigate to the following location:
C:\Windows\Logs\CBS
- Open the CBS.log file in a text editor, such as Notepad or Notepad++.
- Review the log file for any errors or warnings related to corrupted system logs or other corruption issues that were detected and potentially resolved.
By reviewing the CBS.log file, you can gain a better understanding of the specific corruption issues that were identified and the actions taken to resolve them.
Step 5: Restart the System and Monitor Logs
After completing the previous steps, restart your Windows-based system to ensure that the changes have been applied and the system logs are functioning correctly.
Once the system has restarted, monitor the Event Viewer to ensure that no further errors or warnings related to corrupted system logs are being reported. If you continue to experience issues, you may need to seek additional support or consider more advanced troubleshooting steps.
By following these steps, you can effectively diagnose and resolve corrupted Windows system logs, ensuring the long-term stability and reliability of your Windows-based systems.
Conclusion
Corrupted Windows system logs can be a frustrating and potentially damaging issue, but with the right approach, you can diagnose and resolve the problem effectively. By understanding the importance of system logs, recognizing the signs of corruption, and following the steps outlined in this article, you can keep your Windows-based systems running smoothly and maintain a reliable source of troubleshooting data.
Remember, if you continue to experience issues or require further assistance, don’t hesitate to reach out to the IT Fix team at https://itfix.org.uk/. Our team of seasoned IT professionals is always here to provide practical tips, in-depth insights, and comprehensive solutions to help you overcome any technology-related challenges.












