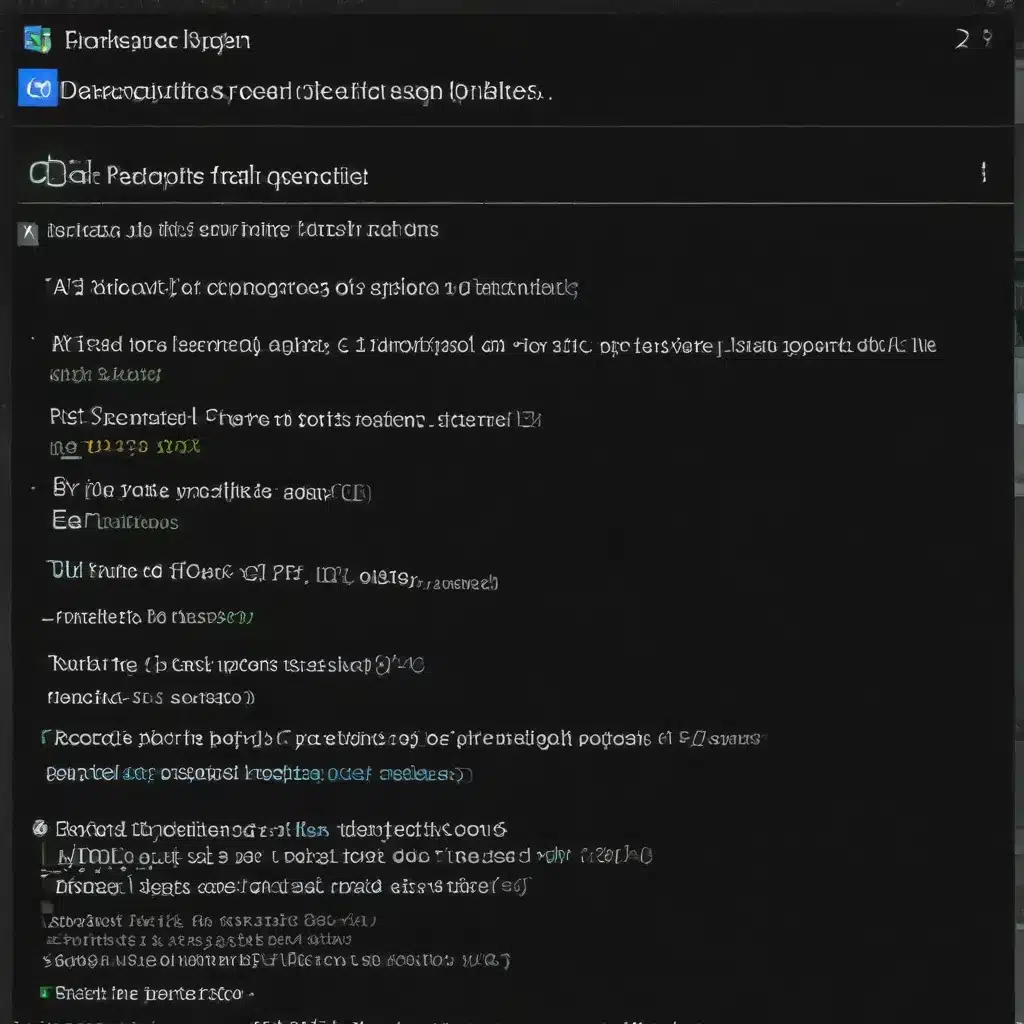
Understanding the Importance of System Fonts
System fonts play a crucial role in the overall user experience of any computer system. These fonts are the backbone of a computer’s text display capabilities, ensuring readability and aesthetic consistency across various applications and interfaces. When system fonts display incorrectly, it can lead to significant frustration and hinder productivity. From garbled text and missing characters to completely wrong font styles, such issues can make it difficult to read documents, browse the web, or use software effectively.
In this comprehensive guide, we will explore the common causes of system font issues, how to diagnose and fix these problems, and ways to prevent them from happening in the future. By understanding the underlying issues and implementing best practices, you can ensure your computer’s fonts display correctly, providing a smooth and visually appealing experience.
Identifying System Font Issues
Identifying font display issues is the first step toward resolving them. Some common symptoms that indicate your system fonts may be displaying incorrectly include:
- Garbled or unreadable text across the user interface
- Missing or substituted characters in documents, emails, or web pages
- Inconsistent font styles and sizes within the same application or across different applications
- Overlapping or misaligned text elements
These issues can arise for various reasons, such as corrupted font files, conflicts between installed fonts, or software-related problems. Understanding the root cause is crucial for implementing the right solution.
Diagnosing the Issue
To diagnose system font issues effectively, you can use the following methods:
Error Messages
When system fonts display incorrectly, you may encounter specific error messages that can help pinpoint the problem. Some common error messages and their typical indications include:
- “Font file is corrupt or invalid” – Indicates a corrupted or missing font file
- “Font not found” – Suggests a missing font that the system is unable to locate
- “Font faces are incompatible” – Signifies a conflict between installed fonts
Diagnostic Tools
Using specialized tools can help you identify and troubleshoot font-related issues more effectively. Some useful tools and methods include:
- Font Management Software: Tools like FontExplorer X and NexusFont can provide detailed information about your installed fonts, highlighting any problems or conflicts.
- Built-in Utilities: Windows has a “Font Settings” utility, while macOS offers the “Font Book” app, both of which allow you to manage and validate your fonts.
- System File Checker: Running a system file checker, such as
sfc /scannowon Windows, can help identify and repair corrupted system files, including fonts. - Community Engagement: Seeking advice from online communities like Stack Overflow or Reddit can provide valuable insights and solutions from users who have experienced similar issues.
Resolving Corrupted System Fonts
Once you have diagnosed the underlying issue, you can take the following steps to resolve corrupted system fonts:
Basic Troubleshooting
Start with some basic troubleshooting steps before attempting more complex solutions:
- Restart your computer: A simple restart can sometimes resolve temporary glitches affecting font display.
- Update your operating system: Ensure your OS is up to date, as updates often include fixes for known font-related problems.
- Scan for malware: Malicious software can interfere with system fonts, so use reliable antivirus software to detect and remove any threats.
Restoring Default Font Settings
If basic troubleshooting steps do not resolve the issue, you can try restoring your system’s default font settings:
- Windows: Open the Control Panel, navigate to Appearance and Personalization > Fonts, and click on “Font settings” to restore the default font settings.
- macOS: Open the “Font Book” application, select all fonts by pressing Command + A, and then choose “Restore Standard Fonts” from the File menu.
Reinstalling Corrupted Fonts
If specific fonts are corrupted or missing, you can try reinstalling them:
- Download the necessary fonts from reputable sources like Google Fonts or the official Microsoft and Apple websites.
- Right-click on the downloaded font file and select “Install” (Windows) or double-click the font file and click “Install Font” (macOS).
Font Management Software
Using font management software can help you organize, install, and troubleshoot fonts more efficiently. Some popular options include:
- FontExplorer X: A comprehensive tool for managing fonts, offering features like font previews, automatic activation, and detailed font information.
- NexusFont: A free font manager for Windows that allows you to view, compare, and manage fonts with ease.
- Suitcase Fusion: Available for both Windows and macOS, Suitcase Fusion provides advanced font management features, including auto-activation and font conflict resolution.
Seeking Professional Assistance
When dealing with persistent system font issues, professional assistance can make a significant difference. IT Fix offers comprehensive support to address and resolve font display problems effectively.
Our skilled technicians can accurately diagnose the root cause of font display issues, leveraging their expertise in font management, system optimization, and software troubleshooting. We can also help you with ongoing font management, ensuring your system fonts are properly maintained and up-to-date to prevent future problems.
In addition, we provide robust security solutions to protect your system from malware that could potentially cause font-related issues. By working with IT Fix, you can rest assured that your system fonts will be properly diagnosed and resolved, allowing you to enjoy a seamless, visually consistent user experience.
Preventing Future Font Issues
To prevent future font issues, it’s essential to follow best practices for font management and system maintenance. Here are some tips:
- Keep your operating system and software up-to-date: Regularly update your OS and applications to ensure you have the latest bug fixes and font-related improvements.
- Carefully manage font installations: Only install fonts from trusted sources and remove any unused or conflicting fonts to minimize potential issues.
- Utilize font management software: Leverage tools like FontExplorer X or NexusFont to organize, validate, and maintain your font library.
- Scan for and remove malware: Regularly run antivirus and anti-malware scans to detect and eliminate any threats that could interfere with system fonts.
- Monitor font display: Regularly check for any changes or issues in how your system fonts are rendering, and address them promptly.
By following these best practices and being proactive in font management, you can significantly reduce the likelihood of encountering system font issues in the future.
Conclusion
System font issues can be a significant hindrance, affecting readability and overall user experience. In this comprehensive guide, we’ve explored the common causes of system font display problems, how to diagnose and resolve them, and ways to prevent future issues.
From basic troubleshooting steps to advanced font management techniques, we’ve provided a roadmap to help you address and overcome corrupted system fonts. Remember, if you encounter persistent or complex font-related problems, don’t hesitate to seek professional assistance from IT Fix. Our team of experts is dedicated to ensuring your computer’s fonts display correctly, providing a seamless and visually appealing user experience.
By staying informed, proactive, and leveraging the right tools and resources, you can maintain the integrity of your system fonts and enjoy a smooth, consistent computing experience.












