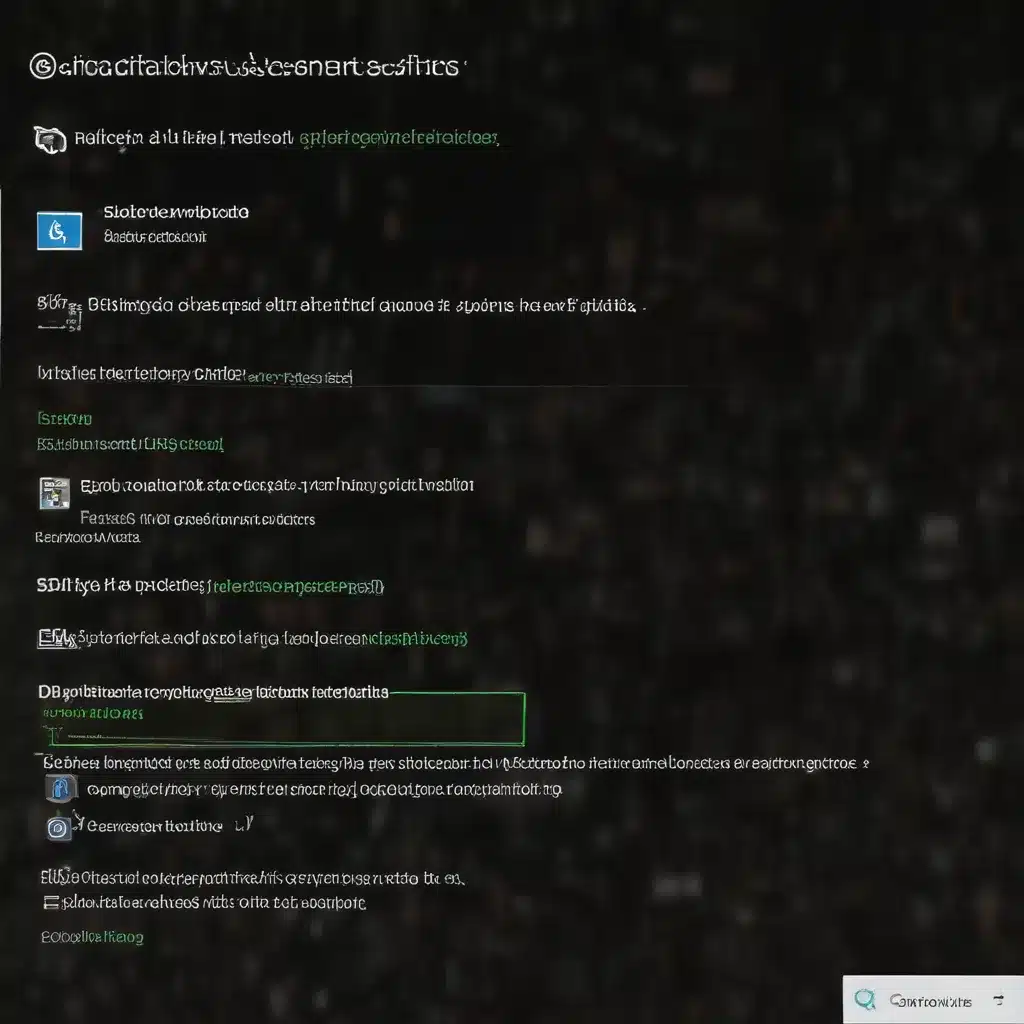
Windows Operating System
The Windows operating system is the backbone of countless devices and systems across the globe. It powers desktops, laptops, servers, and even specialized hardware like IoT devices. At the heart of Windows lie critical system files and device drivers that enable the OS to function seamlessly. However, these vital components can sometimes become corrupted, leading to a host of issues that can grind your system to a halt.
Windows System Files
Operating System Files
The Windows operating system is composed of thousands of individual files, each with a specific purpose. These system files are responsible for everything from booting the computer to managing memory, processing input, and rendering the graphical user interface. When these core files become corrupted or go missing, it can cause catastrophic problems that prevent Windows from loading properly.
Device Drivers
Equally important to the smooth operation of Windows are the device drivers. These specialized software components act as the intermediary between the operating system and the various hardware components connected to the machine. From graphics cards and sound cards to printers and scanners, drivers ensure that these peripherals can communicate with Windows. Corrupted or outdated drivers can lead to hardware malfunctions, system crashes, and other frustrating issues.
System Registry
Another critical component of the Windows ecosystem is the system registry. This massive database stores a wealth of information about the operating system, including configuration settings, application data, and user preferences. The registry is like the nervous system of Windows – if it becomes corrupted, it can cause a wide range of problems, from startup failures to application crashes.
Corruption in Windows
Types of Corruption
Windows system files, drivers, and the registry can fall victim to various forms of corruption, each with its own unique symptoms and root causes.
File Corruption
File corruption can occur due to hardware failures, power outages, malware infections, or even simply through regular use over time. When a system file becomes corrupted, it can no longer be properly read or executed by the operating system, leading to crashes, error messages, and other problems.
Registry Corruption
Registry corruption is often the result of incorrectly modifying registry settings, installing or uninstalling software, or dealing with malware. A corrupted registry can cause a wide range of issues, from system instability and performance degradation to the inability to boot Windows altogether.
Driver Corruption
Driver corruption typically stems from incompatible or outdated device drivers. When a driver becomes corrupted, it can cause hardware-related problems, such as blue screens, system freezes, or even the complete failure of a connected peripheral.
Diagnosing Corrupted Files
File Integrity Checks
To identify and diagnose corrupted system files, Windows provides several built-in tools that can scan and verify the integrity of critical operating system components.
System File Checker (SFC)
The System File Checker (SFC) is a powerful command-line utility that can scan and repair corrupted system files. To run SFC, open an elevated Command Prompt and enter the command sfc /scannow. This will initiate a comprehensive check of all protected system files and attempt to replace any that are found to be corrupted or missing.
DISM Tool
The Deployment Image Servicing and Management (DISM) tool is another Windows utility that can be used to diagnose and repair issues with system files. DISM can scan the Windows image, including the component store, and repair any corruption that is detected. To use DISM, open an elevated Command Prompt and enter the command DISM /Online /Cleanup-Image /RestoreHealth.
Error Logs and Diagnostics
When dealing with corrupted system files or drivers, it’s essential to consult the appropriate error logs and diagnostic tools to uncover the root cause of the problem.
Event Viewer
The Event Viewer is a valuable tool for analyzing system logs and identifying the source of errors or failures. By navigating to the System and Application logs, you can often find detailed information about the specific issues that are causing problems with your Windows installation.
Windows Performance Monitor
The Windows Performance Monitor is another useful diagnostic tool that can provide insights into system performance and help pinpoint the cause of issues related to corrupted files or drivers. By monitoring key system metrics, you can often identify the source of bottlenecks or stability problems.
Resolving Corrupted Files
Repair and Recovery Options
When faced with corrupted system files or drivers, there are several repair and recovery options available in Windows to help resolve the issue.
System Restore
The System Restore feature in Windows allows you to roll back your system to a previous, known-good state. This can be particularly helpful if the corruption is the result of a recent software installation or system update. To access System Restore, boot into the Windows Recovery Environment (WinRE) and navigate to the System Restore option.
Windows Recovery Environment
The Windows Recovery Environment (WinRE) is a powerful troubleshooting tool that can be accessed by booting from a Windows installation media or by pressing the appropriate key during the boot process. WinRE provides a range of recovery options, including the ability to run the Startup Repair tool, perform a system reset, or even perform a clean installation of Windows.
Reinstallation and Refresh
In some cases, the only way to resolve persistent issues with corrupted system files or drivers may be to perform a more drastic action, such as a clean installation or a system refresh.
Clean Install
A clean install of Windows involves completely wiping the existing operating system and reinstalling it from scratch. This ensures that any corrupted or problematic files are removed and replaced with a fresh, clean installation. However, this process will also erase all user data, applications, and settings, so it’s essential to have a comprehensive backup plan in place.
Windows Reset
The Windows Reset feature provides a less disruptive alternative to a clean install. This option allows you to reinstall Windows while preserving your personal files, applications, and some system settings. This can be a useful option if you’re dealing with persistent issues that can’t be resolved through other repair methods.
Diagnosing and resolving corrupted system files and drivers in Windows can be a complex and often frustrating process, but with the right tools and troubleshooting techniques, you can get your system back on track. By understanding the various types of corruption, performing file integrity checks, and utilizing the recovery options provided by Windows, you can effectively identify and resolve even the most stubborn system issues.
Remember, the key to successful Windows maintenance and repair is to stay vigilant, keep your system up-to-date, and have a solid backup strategy in place. With these best practices in mind, you’ll be well on your way to keeping your Windows devices running smoothly and efficiently, no matter what challenges come your way.
If you’re experiencing persistent issues with your Windows system, don’t hesitate to reach out to the experts at IT Fix for professional assistance. Our team of skilled technicians is always ready to lend a hand and get your devices back in top shape.












