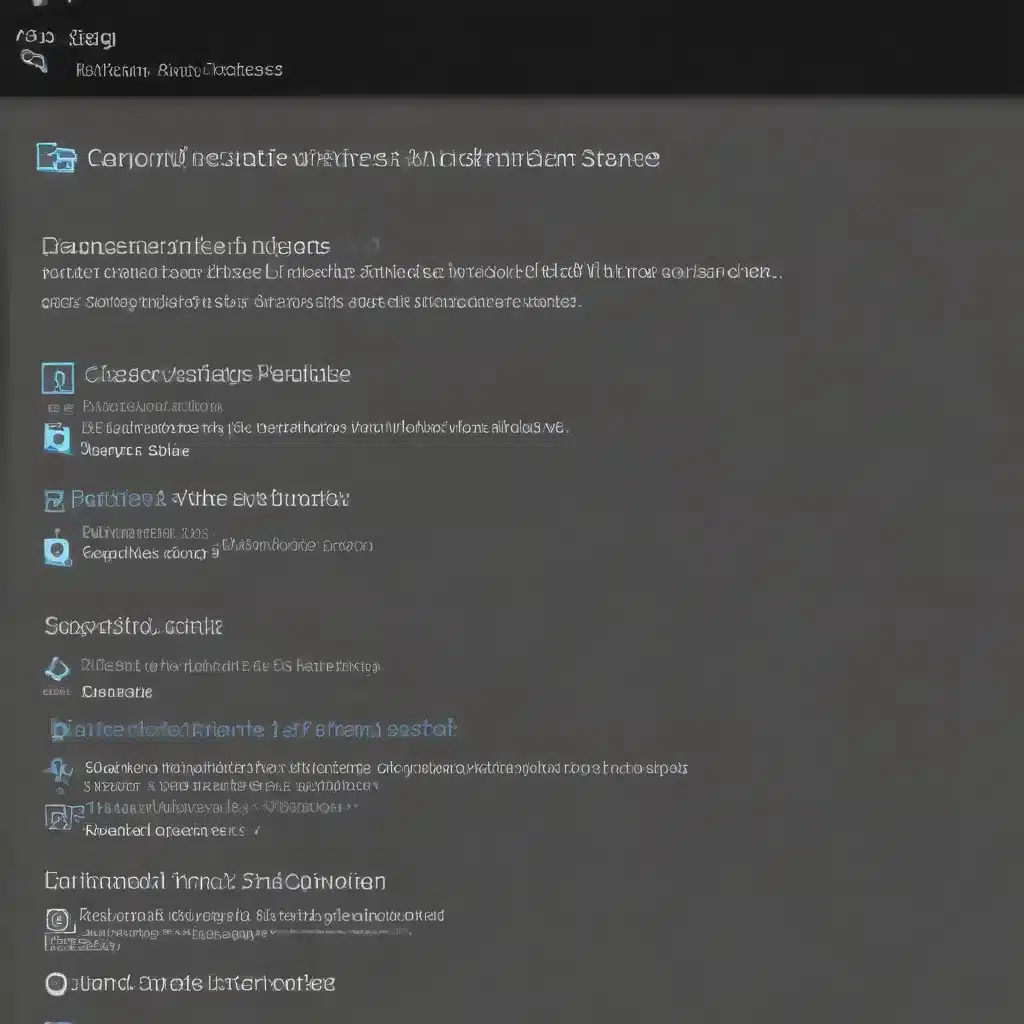
As an experienced IT professional, I understand the frustration that can arise when encountering corrupted or incompatible Windows system drivers. These issues can lead to a range of problems, from system crashes and performance bottlenecks to complete hardware failures. In this comprehensive article, we’ll delve into the steps to diagnose and resolve corrupted Windows system drivers, equipping you with the knowledge to maintain a stable and efficient computing environment.
Understanding the Importance of Healthy System Drivers
System drivers play a critical role in the smooth operation of your Windows-based computer. These software components act as intermediaries, facilitating communication between the operating system and your hardware components, such as graphics cards, network adapters, and storage devices. When these drivers become corrupted or outdated, it can result in a wide range of issues, including:
- System crashes and blue screens of death (BSoD): Corrupted drivers can cause your system to become unstable, leading to frequent crashes and the dreaded blue screen of death.
- Performance issues: Outdated or incompatible drivers can hamper the performance of your hardware, resulting in lag, freezing, or even complete system unresponsiveness.
- Hardware malfunctions: In severe cases, corrupted drivers can prevent your hardware from functioning correctly, causing device failures or even permanent damage.
Identifying and resolving these driver-related problems is crucial for maintaining the reliability and efficiency of your Windows-based computer. Let’s explore the steps you can take to diagnose and fix corrupted system drivers.
Identifying Corrupted or Incompatible Drivers
The first step in resolving corrupted system drivers is to identify the problematic components. Here are some common signs that may indicate driver-related issues:
System Crashes and Error Messages
One of the most obvious signs of a driver problem is the occurrence of system crashes or error messages. If you’re experiencing frequent blue screens, application crashes, or other system instabilities, it’s likely that a corrupted or incompatible driver is the culprit.
When encountering these issues, it’s essential to take note of any error codes or messages that appear, as they can provide valuable clues about the underlying problem.
Hardware Malfunctions
Another tell-tale sign of driver-related issues is hardware malfunctions. If a specific hardware component, such as a graphics card, network adapter, or storage device, is not functioning correctly, it may be due to a corrupted or outdated driver.
Pay attention to any strange behavior or error messages related to your hardware, as these can help you identify the problematic driver.
Performance Degradation
Degraded system performance, such as sluggish response times, lagging, or frequent freezes, can also be an indication of driver-related problems. Outdated or incompatible drivers can limit the efficiency of your hardware, leading to a suboptimal computing experience.
Device Manager Warnings
The Windows Device Manager is a valuable tool for identifying driver-related issues. If you see any devices with a yellow exclamation mark or other warning indicators, it’s a clear sign that the corresponding driver is experiencing problems.
To access the Device Manager, simply search for “Device Manager” in the Windows search bar and open the application.
Diagnosing and Resolving Corrupted Drivers
Once you’ve identified the potential driver-related issues, it’s time to take the necessary steps to diagnose and resolve the problem. Here’s a step-by-step guide to help you through the process:
Step 1: Update Drivers
One of the most effective ways to address corrupted or incompatible drivers is to ensure that they are up-to-date. Outdated drivers can often lead to compatibility issues and instability, so keeping your system drivers current is crucial.
There are several ways to update your drivers:
- Manufacturer’s website: Visit the website of the hardware manufacturer (e.g., Nvidia, AMD, Intel) and download the latest driver updates for your specific components.
- Windows Update: Windows 10 and 11 have a built-in feature that can automatically download and install the latest driver updates. To check for updates, go to the Windows Settings > Update & Security > Windows Update.
- Third-party driver update tools: There are various third-party tools, such as Driver Booster or Snappy Driver Installer, that can scan your system and automatically update any outdated drivers.
After updating your drivers, it’s essential to restart your computer to ensure the changes take effect.
Step 2: Uninstall and Reinstall Drivers
If updating the drivers doesn’t resolve the issue, you may need to uninstall and then reinstall the problematic driver. This process can help address corrupted or conflicting driver files.
Here’s how to do it:
- Open the Device Manager and locate the device with the corrupted driver.
- Right-click on the device and select “Uninstall device”.
- Restart your computer to allow Windows to detect the device and attempt to reinstall the driver automatically.
- If the automatic reinstallation doesn’t work, you can try manually installing the driver by visiting the manufacturer’s website and downloading the correct driver for your system.
Step 3: Perform a System Restore
If updating or reinstalling the drivers doesn’t resolve the issue, you can try restoring your system to a previous state, using the System Restore feature in Windows. This can help undo any recent changes that may have led to the driver-related problems.
To perform a System Restore:
- Search for “System Restore” in the Windows search bar and open the System Restore utility.
- Follow the on-screen instructions to select a restore point, typically a date before the driver-related issues began.
- Allow the system restoration process to complete, and then check if the driver-related problems have been resolved.
Step 4: Use the Windows Hardware Troubleshooter
Windows 10 and 11 include a built-in troubleshooter that can help diagnose and resolve driver-related issues. The Hardware and Devices troubleshooter can be a valuable tool in identifying and addressing corrupted or incompatible drivers.
To access the Hardware and Devices troubleshooter:
- Open the Settings app and go to Update & Security > Troubleshoot.
- Click on “Hardware and Devices” and then “Run the troubleshooter”.
- Follow the on-screen instructions to allow the troubleshooter to scan your system and suggest potential solutions.
Step 5: Perform a Clean Boot
In some cases, conflicting software or background processes can contribute to driver-related issues. Performing a clean boot can help isolate the problem by starting your system with a minimal set of drivers and services.
To perform a clean boot:
- Search for “msconfig” in the Windows search bar and open the System Configuration utility.
- In the “General” tab, select “Selective startup” and deselect “Load startup items”.
- In the “Services” tab, check the “Hide all Microsoft services” box and then click “Disable all”.
- Click “Apply” and then “OK” to save the changes and restart your computer.
After the clean boot, check if the driver-related issues have been resolved. If so, you can gradually re-enable the disabled services and startup items to identify any conflicting software.
Step 6: Perform a System Reset (as a Last Resort)
If all the previous steps fail to resolve the corrupted driver issue, you may need to consider performing a system reset. This will reinstall Windows, effectively resetting your system to a clean, factory-like state.
Keep in mind that a system reset will erase all your personal files, applications, and settings, so it’s essential to back up any important data before proceeding.
To perform a system reset:
- Open the Settings app and go to Update & Security > Recovery.
- Under “Reset this PC,” click “Get started” and follow the on-screen instructions to reset your system.
After the reset, you’ll need to reinstall your applications and restore your personal files, but your system should be free of any driver-related issues.
Proactive Maintenance for Healthy System Drivers
Preventing driver-related issues is better than having to diagnose and resolve them. Here are some proactive steps you can take to maintain the health of your system drivers:
- Regularly check for driver updates: Make it a habit to check for driver updates from your hardware manufacturers and through Windows Update. Keeping your drivers up-to-date can help prevent compatibility issues and improve system stability.
- Create driver backups: Before updating a driver, create a backup of the existing driver files. This will allow you to easily revert to the previous version if the new driver causes problems.
- Use a driver management tool: Consider utilizing a third-party driver management tool, such as Driver Booster, to automatically scan your system and keep your drivers up-to-date.
- Perform regular system maintenance: Regularly maintaining your Windows system, such as running disk cleanup, defragmentation, and antivirus scans, can help prevent driver-related issues from occurring.
By following these proactive measures, you can reduce the likelihood of encountering corrupted or incompatible system drivers, ensuring a stable and efficient computing experience.
Conclusion
Diagnosing and resolving corrupted Windows system drivers can be a complex process, but with the right knowledge and tools, you can effectively address these issues and maintain the health of your computing environment. Remember to stay vigilant, keep your drivers up-to-date, and leverage the troubleshooting resources provided by Windows and third-party utilities. By following the steps outlined in this article, you’ll be well on your way to a reliable and high-performing Windows-based system.
If you’re looking for more IT-related content and solutions, be sure to visit IT Fix for a wealth of resources and expert insights.












