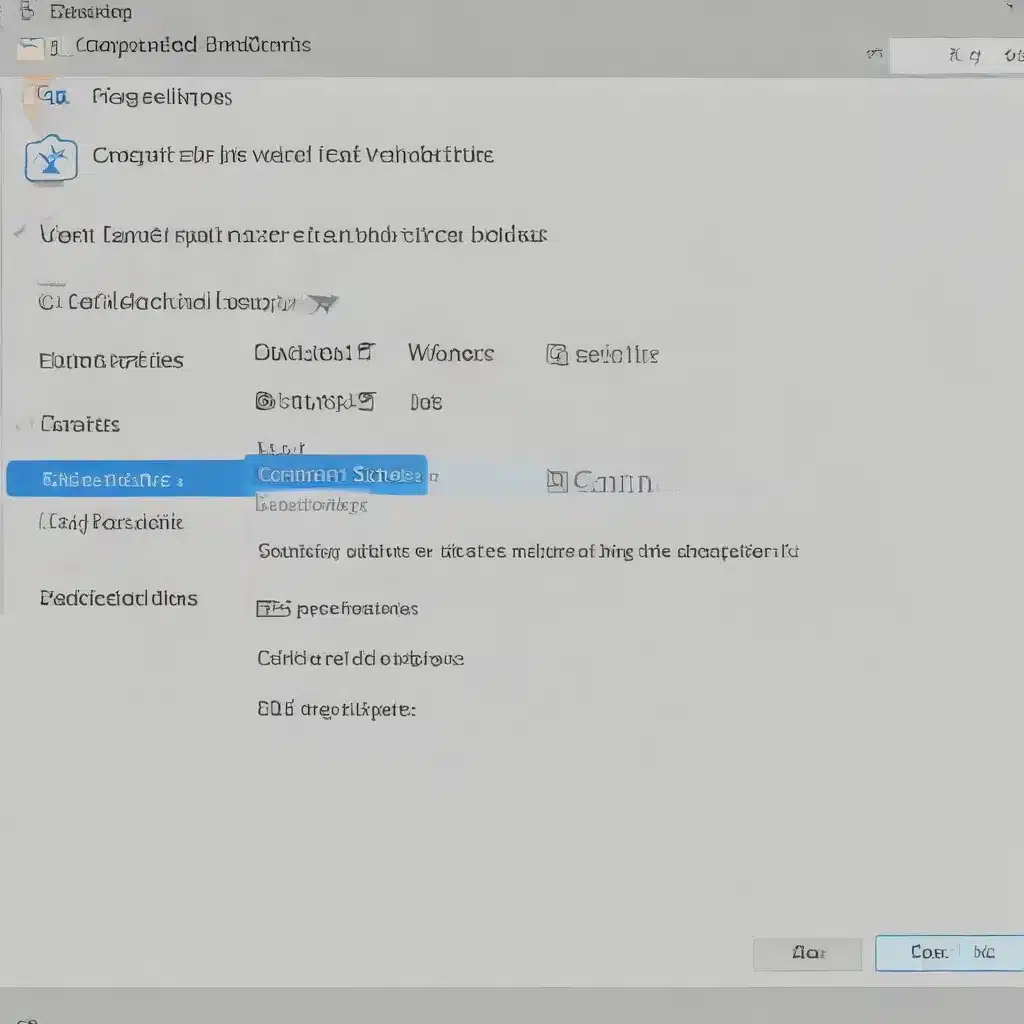
Understanding DLL Dependency Issues
Dynamic Link Libraries (DLLs) are a crucial part of the Windows operating system, providing shared functionality that applications can leverage. When a DLL is missing or corrupted, it can lead to a range of errors and system instability. Diagnosing and resolving these issues is a common task for seasoned IT professionals.
Common Symptoms of DLL Dependency Problems:
* “DLL not found” errors: When an application or system process attempts to load a DLL that cannot be located, it will trigger this error.
* “DLL load failed” errors: If a DLL is found but cannot be properly loaded, often due to missing dependencies, this error will occur.
* Application crashes or freezes: Corrupted DLLs can cause applications to crash unexpectedly or freeze during use.
* Slow system performance: Conflicts between DLLs or missing dependencies can degrade overall system performance.
Troubleshooting these problems often involves identifying the specific DLL causing the issue and resolving any dependency problems. Let’s explore some practical steps to diagnose and fix corrupted Windows system DLLs and their dependencies.
Identifying the Problematic DLL
The first step is to identify the DLL causing the problem. This can be done through a variety of methods:
Use Dependency Walker
Dependency Walker is a free tool that can analyze a DLL or executable file and display its dependencies. This can help pinpoint the specific DLL that is missing or causing issues.
- Download and install Dependency Walker.
- Open the tool and drag the affected executable or DLL file into the main window.
- Dependency Walker will display a hierarchical view of the DLL dependencies. Look for any DLLs marked with red or yellow icons, as these indicate potential issues.
- Make note of the problematic DLL(s) for further investigation.
Check the Event Viewer
The Windows Event Viewer can provide valuable information about DLL-related errors and crashes. Follow these steps to access the relevant logs:
- Open the Event Viewer by searching for “Event Viewer” in the Start menu.
- Navigate to Windows Logs > Application and look for any entries with an “Error” type related to DLL loading or unloading.
- Double-click on the event to view more details, which may include the name of the problematic DLL.
Use the “dll” Command in PowerShell
PowerShell provides a built-in “dll” command that can help identify DLL dependencies. Follow these steps:
- Open PowerShell and run the following command, replacing
<dll_name>with the name of the DLL you’re investigating:
powershell
Get-Process -Name <dll_name> - The output will show the process(es) that are currently using the DLL, as well as the full path to the DLL file.
Resolving DLL Dependency Issues
Once you’ve identified the problematic DLL, you can start working on resolving the dependency issues. Here are some common approaches:
Update or Reinstall the Problematic Application
If the DLL issue is related to a specific application, try updating or reinstalling the application. This can help ensure that the correct DLL versions are installed and properly registered.
- Check for any available updates for the affected application.
- If no updates are available, uninstall and then reinstall the application.
Manually Register the DLL
If the DLL is missing or corrupted, you can try manually registering it with the system. This process involves using the regsvr32 command-line tool.
- Open an elevated Command Prompt (run as administrator).
- Run the following command, replacing
<dll_name>with the name of the DLL:
regsvr32 <dll_name>.dll - If the registration is successful, you should see a “DllRegisterServer in
.dll succeeded” message.
Update or Reinstall the C++ Redistributable Packages
Many DLL dependencies are related to the Microsoft Visual C++ Redistributable packages. Ensure that you have the latest versions installed:
- Download and install the latest Microsoft Visual C++ Redistributable for your system.
- If issues persist, try uninstalling and then reinstalling the Redistributable packages.
Manually Copy the DLL to the System Directory
In some cases, you may need to manually copy the missing DLL file to the appropriate system directory. This is particularly helpful if the DLL is a system-level file.
- Locate the missing DLL file, either from the original application installation or by downloading it from a trusted source.
- Copy the DLL file to the
C:\Windows\System32directory (for 64-bit Windows) or theC:\Windows\SysWOW64directory (for 32-bit Windows).
Use Binding Redirects in the Application’s Configuration File
If the DLL issue is caused by a version mismatch, you can try using binding redirects in the application’s configuration file (e.g., app.config or web.config) to specify the correct DLL version.
- Open the application’s configuration file.
- Add the following XML element within the
<configuration>section, replacing the DLL name and version numbers as needed:
xml
<runtime>
<assemblyBinding xmlns="urn:schemas-microsoft-com:asm.v1">
<dependentAssembly>
<assemblyIdentity name="System.Runtime.CompilerServices.Unsafe" publicKeyToken="b03f5f7f11d50a3a" culture="neutral" />
<bindingRedirect oldVersion="0.0.0.0-4.0.4.1" newVersion="4.0.4.1" />
</dependentAssembly>
</assemblyBinding>
</runtime> - Save the configuration file and try running the application again.
Preventing Future DLL Dependency Issues
To proactively avoid DLL dependency problems, consider the following best practices:
- Keep software up-to-date: Regularly update your Windows operating system, installed applications, and support libraries (e.g., Visual C++ Redistributable) to ensure you have the latest bug fixes and compatibility improvements.
- Use a DLL management tool: Utilities like DLL Suite can help you identify, analyze, and manage DLL dependencies on your system.
- Maintain a clean system: Avoid unnecessary software installations and remove unused applications to minimize DLL conflicts and clutter.
- Back up critical system files: Regularly back up important system DLLs and configuration files to aid in recovery if issues arise.
- Leverage application virtualization: Technologies like Microsoft App-V can help isolate applications and their dependencies, reducing the risk of DLL conflicts.
By following these best practices and utilizing the troubleshooting methods outlined in this article, you can effectively diagnose and resolve corrupted Windows system DLLs and their dependencies, ensuring a stable and performant computing environment for your users.
Conclusion
Dealing with DLL dependency issues can be a complex and time-consuming task, but it’s a crucial skill for IT professionals. By understanding the common symptoms, using the right troubleshooting tools, and applying the appropriate resolution techniques, you can quickly identify and fix corrupted system DLLs, minimizing downtime and improving overall system stability.
Remember, preventing future DLL problems is just as important as resolving them. Keeping your software up-to-date, utilizing DLL management tools, and maintaining a clean system can go a long way in avoiding these types of issues. With the knowledge and strategies provided in this article, you’ll be well-equipped to tackle DLL dependency challenges and provide reliable IT solutions to your users.
For more information and IT-related insights, be sure to visit the ITFix blog. Our team of experienced professionals is dedicated to sharing practical tips and in-depth analysis on a wide range of technology topics.












