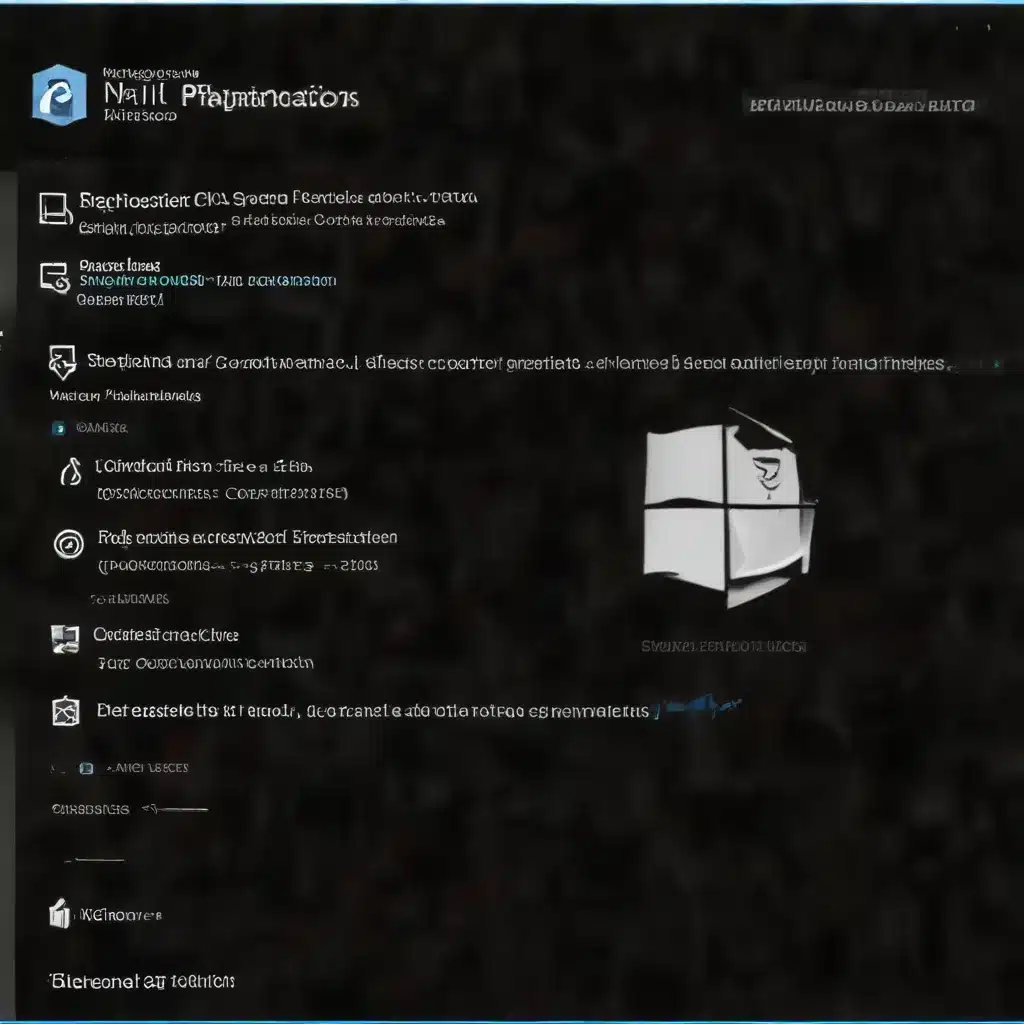
As a seasoned IT professional, I’ve encountered a wide range of issues related to corrupted Windows system configurations. Whether it’s a sudden error message, a system looping issue, or lingering performance problems, these challenges can be frustrating for users and IT teams alike. However, with the right troubleshooting approach and the proper tools, many of these problems can be effectively diagnosed and resolved.
In this comprehensive article, we’ll dive deep into the common causes of corrupted Windows system configurations, explore effective troubleshooting techniques, and provide step-by-step guidance on how to restore your system to a healthy state.
Identifying Corruption Errors in Windows
One of the first signs of a corrupted Windows system configuration is the appearance of error messages. These can range from generic “Bad System Config Info” errors to more specific errors related to Windows Update, file system corruption, or other system components.
When encountering such errors, it’s crucial to pay attention to the details provided, as they can often point you in the right direction for the root cause. Some common error messages you may encounter include:
- “Bad System Config Info” error: This error typically indicates that the system configuration file (system.ini or win.ini) is corrupted or missing.
- Windows Update errors: Errors like “0x80070002” or “0x80070003” suggest that the Windows Update process is being hindered by corruption in the system.
- Deployment Register issues: These errors, such as “The application has failed to start because its side-by-side configuration is incorrect,” point to problems with the deployment of system components or applications.
- RPC and other system process errors: Errors involving RPC (Remote Procedure Call) or other system processes can signify deeper issues within the Windows environment.
In addition to error messages, you may also notice symptoms like system freezes, crashes, or unexpected behavior, which can be indicators of a corrupted system configuration.
Diagnosing the Root Cause
To effectively diagnose the underlying cause of the corruption, it’s essential to gather as much information as possible. Start by thoroughly examining the event logs, which can provide valuable insights into the specific issues affecting your system.
The Event Viewer is a powerful tool that can help you identify the root cause of the problem. Navigate to the “Application” and “System” logs, and look for any errors, warnings, or informational entries that may shed light on the corruption. Pay close attention to the error codes, event IDs, and any other relevant details provided, as these can guide you towards the appropriate troubleshooting steps.
Additionally, the Deployment Image Servicing and Management (DISM) tool can be a valuable resource in identifying and repairing system configuration issues. By running the DISM command-line tool, you can scan your Windows image for corruption and attempt to restore any corrupted components.
Here’s a step-by-step guide on how to use the DISM tool to diagnose and repair Windows system configuration issues:
- Open an elevated command prompt: Press the Windows key + X, then select “Command Prompt (Admin)” or “Windows PowerShell (Admin)”.
- Run the DISM scan: In the command prompt, type the following command and press Enter:
DISM /Online /Cleanup-Image /ScanHealth
This command will initiate a scan of your Windows image and check for any corruption. - Review the scan results: If the scan detects any corruption, the output will provide details on the issues found. Look for specific references to corrupted files, manifests, or registry data.
- Attempt to repair the corruption: If the scan identifies any issues, you can try to repair them using the following command:
DISM /Online /Cleanup-Image /RestoreHealth
This command will attempt to download and replace any corrupted files or components from the Windows Update servers. - Check the CBS.log file: The DISM tool creates a log file called “CBS.log” located in the
%windir%\Logs\CBSdirectory. This log file can provide additional details on the issues found and the repair actions taken.
By carefully analyzing the event logs and the DISM scan results, you can start to piece together the specific problems affecting your Windows system configuration. This information will be crucial in determining the appropriate steps for resolving the corruption.
Resolving Corrupted System Configuration
Once you’ve identified the root cause of the corruption, it’s time to take action and restore your system to a healthy state. Depending on the nature and extent of the corruption, different approaches may be required.
Repairing Corrupted Files and Manifests
If the DISM scan reveals issues with specific files or manifests, you can attempt to repair them by following these steps:
- Identify the missing or corrupted files: Review the CBS.log file to determine the specific files or manifests that need to be addressed.
- Locate the required updates: Based on the information in the CBS.log, identify the relevant Windows Update that contains the necessary files.
- Extract the required files: Use a PowerShell script or other tool to extract the .msu and .cab files from the identified Windows Update package.
- Copy the files to a local folder: Create a temporary folder (e.g.,
C:\temp\Source) and copy the extracted files into it. - Rerun the DISM command with the /Source option: Open an elevated command prompt and run the following command, replacing
<source_path>with the path to your temporary folder:
DISM /Online /Cleanup-Image /RestoreHealth /Source:C:\temp\Source
This command will instruct DISM to use the extracted files as the repair source, allowing it to replace any corrupted components. - Verify the repair: After the DISM command completes, review the CBS.log file again to ensure that the identified issues have been resolved.
By addressing the specific corrupted files and manifests, you can often restore the Windows system configuration to a healthy state without the need for more drastic measures.
Performing an In-place Upgrade
If the previous steps do not resolve the corruption, or if the issues seem to be more widespread, you may need to consider an in-place upgrade of your Windows installation. This process involves reinstalling Windows while keeping your personal files, apps, and settings intact.
To perform an in-place upgrade, follow these steps:
- Obtain the latest Windows installation media: Download the latest Windows 11 or Windows 10 ISO file from the official Microsoft website.
- Boot from the installation media: Insert the installation media into your computer and restart the system, booting from the installation media.
- Select the “Upgrade” option: When prompted, select the “Upgrade” option to begin the in-place upgrade process.
- Follow the on-screen instructions: The Windows setup will guide you through the upgrade process, which may take some time to complete.
During the in-place upgrade, Windows will attempt to preserve your personal files, installed applications, and system settings. However, it’s always a good practice to create a full backup of your data before proceeding, just in case any unexpected issues arise.
Performing a Clean Installation
In some cases, the corruption may be so severe that an in-place upgrade is not sufficient to resolve the issues. In such scenarios, you may need to perform a clean installation of Windows.
A clean installation involves completely reinstalling the operating system, which will remove all existing data, applications, and settings. This is a more drastic measure, but it can be effective in addressing deep-rooted system configuration problems.
To perform a clean installation of Windows, follow these steps:
- Backup your data: Before proceeding, ensure that you have a complete backup of all your important files, documents, and any other data that you want to preserve.
- Obtain the latest Windows installation media: Download the latest Windows 11 or Windows 10 ISO file from the official Microsoft website.
- Boot from the installation media: Insert the installation media into your computer and restart the system, booting from the installation media.
- Select the “Custom” installation option: When prompted, choose the “Custom: Install Windows only (advanced)” option.
- Follow the on-screen instructions: The Windows setup will guide you through the clean installation process, which will erase your existing Windows installation and install a fresh copy of the operating system.
After the clean installation is complete, you’ll need to reinstall any necessary applications and restore your data from the backup you created earlier.
Preventing Future System Configuration Corruption
To minimize the risk of encountering corrupted Windows system configurations in the future, consider the following best practices:
- Keep your system updated: Regularly install Windows updates and security patches to ensure that your system is running the latest and most stable version of the operating system.
- Perform regular backups: Implement a reliable backup strategy to protect your data in case of system failures or other unexpected events.
- Avoid unnecessary system modifications: Be cautious when making changes to your system, such as uninstalling or modifying system components, as these actions can potentially lead to configuration issues.
- Monitor your system for errors: Regularly check the event logs and other system diagnostics tools to proactively identify any potential problems.
- Use system recovery tools: Familiarize yourself with tools like System Restore, Windows Reset, and Windows Recovery Environment, which can help you quickly recover from system configuration issues.
By following these best practices, you can significantly reduce the likelihood of encountering corrupted Windows system configurations and ensure the long-term stability and performance of your IT infrastructure.
Conclusion
Diagnosing and resolving corrupted Windows system configurations can be a complex and daunting task, but with the right approach and the proper tools, it’s a challenge that can be effectively addressed. By understanding the common causes of corruption, utilizing the DISM tool for diagnosis and repair, and considering various recovery options, you can restore your Windows system to a healthy state and prevent future issues from arising.
Remember, as an IT professional, your role is not just to fix problems, but to provide practical guidance and insights that empower users to maintain the integrity of their systems. By sharing your expertise and following best practices, you can contribute to a more stable and reliable computing environment for all.
For more information and IT resources, be sure to visit the ITFix blog – your go-to destination for all things technology, computer repair, and IT solutions.












