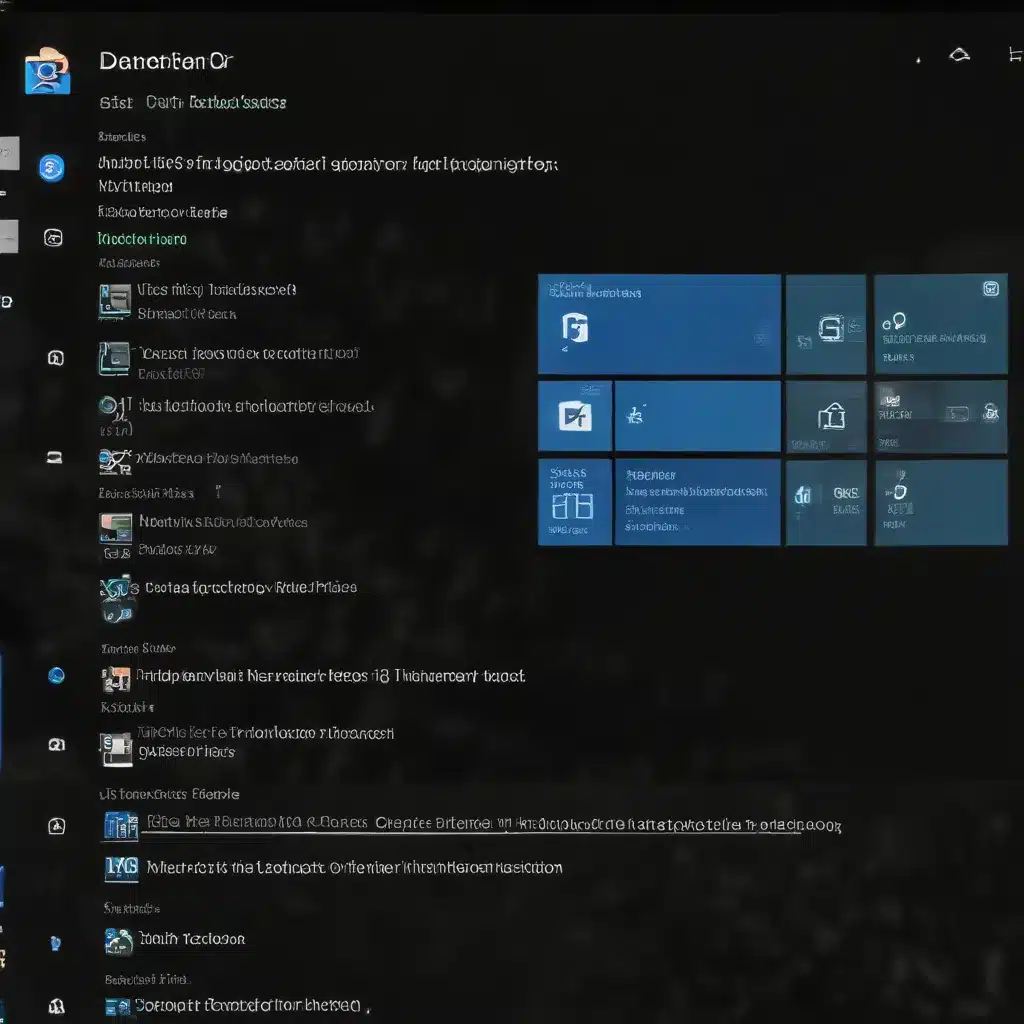
As an experienced IT professional, I’ve encountered a wide range of Windows-related issues, many of which stem from corrupted system files. These corruptions can manifest in various ways, from sluggish system performance to complete system crashes. In this comprehensive guide, I’ll delve into the process of diagnosing and resolving corrupt Windows system files, providing you with practical tips and in-depth insights to help you maintain a healthy, reliable Windows environment.
Understanding System File Corruption
Windows, like any complex operating system, relies on a vast network of interdependent system files to function properly. These files contain crucial information, configurations, and instructions that enable the various components of the OS to work seamlessly together. When one or more of these files become corrupted, it can lead to a wide range of problems, including:
- Slow system performance: Corrupted system files can cause Windows to take longer to load, applications to run sluggishly, and overall system responsiveness to degrade.
- Recurring system crashes or blue screens: Severe file corruption can lead to critical errors, causing the system to crash or display the dreaded Blue Screen of Death (BSOD).
- Inability to install updates or new software: Corrupted system files can interfere with the installation process, preventing successful updates or new software installations.
- Unexpected system behavior: Strange or unpredictable behavior, such as program crashes, error messages, or missing functionality, can often be traced back to corrupted system files.
Understanding the potential impact of system file corruption is the first step in effectively diagnosing and resolving these issues.
Diagnosing Corrupt Windows System Files
Identifying the root cause of system file corruption is crucial for implementing the appropriate solution. Here are some steps you can take to diagnose the problem:
1. Check the Event Viewer
The Event Viewer is a valuable tool in the Windows operating system that logs various system events, including errors and warnings. By analyzing the Event Viewer logs, you can often pinpoint the specific system files or components that are experiencing issues.
To access the Event Viewer, follow these steps:
- Press the Windows key + R to open the Run dialog box.
- Type
eventvwr.mscand press Enter. - In the Event Viewer, navigate to the “Windows Logs” section and examine the “Application” and “System” logs for any relevant error messages or warnings related to system file corruption.
Look for entries that indicate file integrity issues, missing or corrupted files, or other related problems. Make a note of any specific file names or error codes mentioned, as they can help guide your troubleshooting efforts.
2. Run the System File Checker (SFC)
The System File Checker (SFC) is a built-in Windows utility that scans and verifies the integrity of system files. If any corrupted files are detected, SFC can attempt to replace them with known-good versions from a backup source.
To run the SFC scan, follow these steps:
- Open an elevated Command Prompt by pressing the Windows key + X and selecting “Command Prompt (Admin)” or “Windows PowerShell (Admin)”.
- In the elevated Command Prompt, type the following command and press Enter:
sfc /scannow
- Wait for the SFC scan to complete. Depending on the size of your system and the extent of the corruption, this process can take several minutes.
- Check the scan results. If corrupted files were found and successfully replaced, the output will indicate “Windows Resource Protection found corrupt files and successfully repaired them.” If the scan could not fix all the issues, the output will provide more information about the remaining problems.
The SFC scan is a crucial first step in diagnosing and resolving corrupt system files. However, in some cases, the SFC tool may not be able to address all the issues, and you may need to proceed with additional troubleshooting steps.
3. Use the Deployment Image Servicing and Management (DISM) Tool
The Deployment Image Servicing and Management (DISM) tool is a more advanced Windows utility that can help repair corrupted system files and images. DISM can check the health of the Windows image, fix corruption, and even restore missing or damaged system files.
To use the DISM tool, follow these steps:
- Open an elevated Command Prompt or PowerShell window.
- In the elevated Command Prompt or PowerShell, type the following commands and press Enter after each one:
DISM /Online /Cleanup-Image /CheckHealth
DISM /Online /Cleanup-Image /ScanHealth
DISM /Online /Cleanup-Image /RestoreHealth
These commands will perform a comprehensive check of the Windows image, identify any corruption, and attempt to restore the system files to a healthy state.
- Wait for the DISM operations to complete. Depending on the extent of the corruption, this process can take several minutes.
- Review the output for any errors or warnings that may provide additional insights into the corrupted files.
The DISM tool is a powerful resource for diagnosing and resolving more complex system file corruption issues. By using a combination of the SFC and DISM tools, you can often identify and address the root causes of various Windows problems.
Resolving Corrupt Windows System Files
Once you’ve diagnosed the corrupt system files, the next step is to take action and resolve the issues. Here are some effective strategies to help you fix corrupted system files:
1. Install the Latest Windows Updates
Corrupted system files can sometimes be the result of incomplete or failed Windows updates. Ensuring that your system is up-to-date with the latest cumulative updates and security patches can often resolve these types of issues.
To update your Windows system:
- Open the Start menu and type “Windows Update settings” to access the Windows Update settings.
- Click the “Check for updates” button and allow Windows to download and install any available updates.
- Restart your computer to ensure the updates are applied correctly.
After the updates are installed, rerun the SFC and DISM tools to check if the corruption has been resolved.
2. Perform a System Restore
If you’ve recently made changes to your system, such as installing new software or drivers, and the corruption occurred shortly after, a system restore may help resolve the issue. System Restore creates a snapshot of the system at a previous point in time, allowing you to revert to a known-good configuration.
To perform a System Restore:
- Open the Start menu and type “Create a restore point” to access the System Properties window.
- In the “System Protection” tab, click the “System Restore” button.
- Follow the on-screen instructions to select a restore point and initiate the restoration process.
Keep in mind that a system restore will revert your system to a previous state, so you may need to reinstall any programs or drivers that were installed after the chosen restore point.
3. Use a Windows Repair Tool
If the SFC and DISM tools are unable to resolve the corruption, you can try using a dedicated Windows repair tool. These third-party utilities are designed to scan, diagnose, and repair various Windows issues, including corrupted system files.
Some popular Windows repair tools include:
- Restoro
- Reimage Repair
- System Optimizer
These tools often provide a comprehensive analysis of your system and offer automated solutions to fix the identified problems. However, it’s important to research and choose a reputable tool, as some may also include unwanted bundled software or adware.
4. Perform a Clean Install of Windows
In severe cases of system file corruption, where the previous troubleshooting steps have failed to resolve the issues, a clean install of the Windows operating system may be the best solution. This involves completely reinstalling Windows, which can help eliminate any underlying system file problems.
Before proceeding with a clean install, be sure to back up any important data, as a clean install will erase all files, settings, and programs on your computer. Once the clean install is complete, you can restore your data and reinstall your necessary applications.
It’s important to note that a clean install should be considered a last resort, as it can be time-consuming and may require reinstalling all your programs and configuring your system again. However, in cases of extensive system file corruption, it may be the most effective way to restore your Windows computer to a stable and reliable state.
Conclusion
Diagnosing and resolving corrupt Windows system files can be a complex and challenging task, but with the right tools and techniques, you can effectively address these issues and maintain a healthy, high-performing Windows environment. By leveraging the SFC, DISM, and Windows repair tools, as well as performing system restores and clean installs when necessary, you can identify and fix corrupted system files, ensuring your Windows computer runs smoothly and reliably.
Remember, the IT Fix blog is here to provide you with practical tips, in-depth insights, and the latest information on technology, computer repair, and IT solutions. If you encounter any other Windows-related issues or have questions about system file management, be sure to visit our website for more helpful resources.












