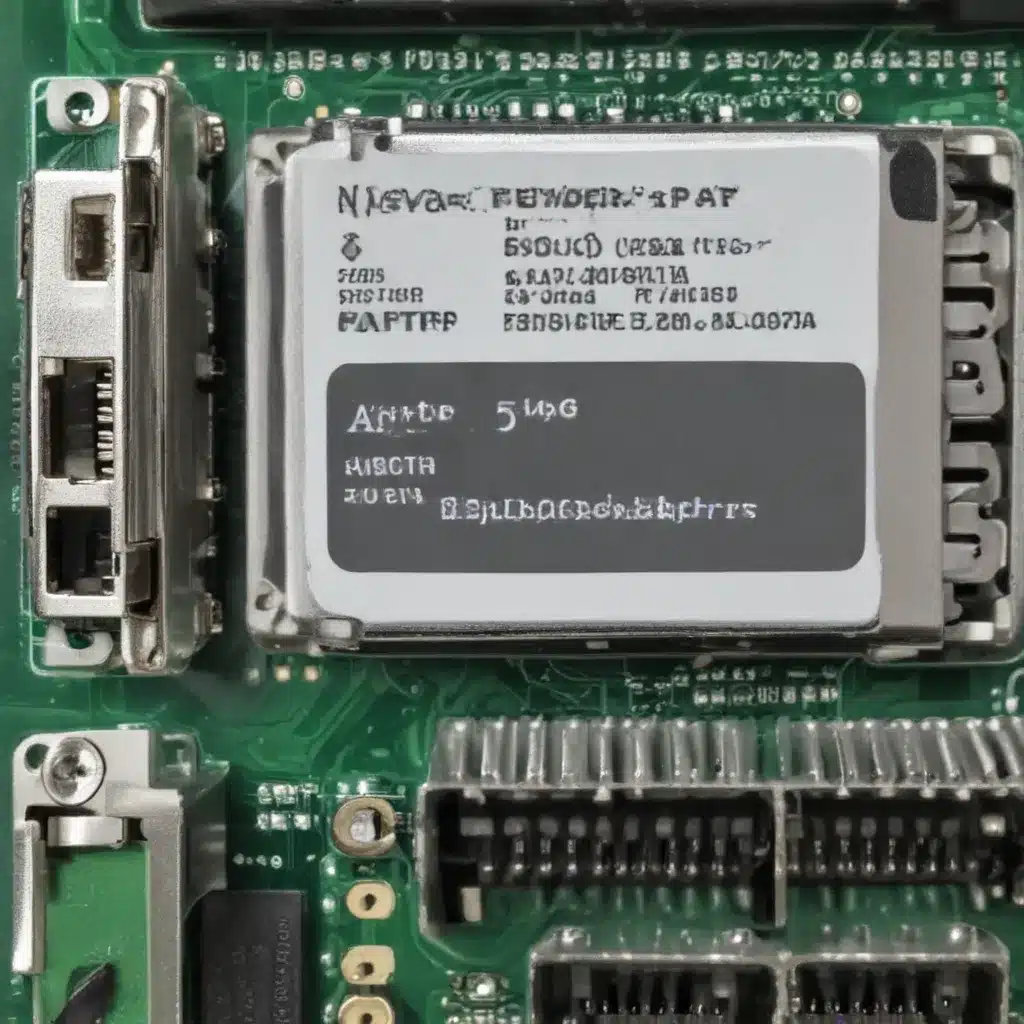
As an experienced IT professional, I’ve encountered my fair share of network adapter and driver issues. These problems can be a real headache, often disrupting connectivity and causing frustration for users. However, with the right troubleshooting techniques and a bit of know-how, many of these issues can be resolved efficiently.
In this comprehensive guide, we’ll dive deep into the world of network adapters and drivers, covering the common problems, diagnostic steps, and effective repair strategies to get your systems back online and running smoothly.
Understanding Network Adapters and Drivers
At the heart of any network connection lies the network adapter, a crucial hardware component responsible for facilitating communication between your device and the network. Whether it’s a wired Ethernet or a wireless Wi-Fi adapter, these adapters play a vital role in ensuring your devices can access the internet, share files, and collaborate seamlessly.
Complementing the hardware is the software component – the network driver. Drivers act as the intermediary between the operating system and the network adapter, translating commands and ensuring the two work in harmony. Keeping your network drivers up-to-date and properly configured is essential for maintaining reliable network connectivity.
Diagnosing Network Adapter and Driver Issues
When faced with network connectivity problems, it’s crucial to methodically diagnose the underlying issue. Here are some common symptoms and the steps you can take to identify the root cause:
Connectivity Failures
- Symptom: Your device is unable to connect to the network, whether it’s a wired Ethernet or wireless Wi-Fi connection.
- Diagnostic Steps:
- Check the physical network connections, ensuring cables are securely plugged in and there are no visible damage or obstructions.
- Examine the network adapter in the device manager or system information. Look for any error codes or indications of a malfunctioning adapter.
- Test the network connection with a different device or by using a different network port/access point to isolate the issue.
Intermittent or Slow Connectivity
- Symptom: Your network connection drops out randomly or the internet speed is significantly slower than expected.
- Diagnostic Steps:
- Use the
pingcommand to test the network responsiveness and identify any packet loss or high latency. - Utilize network analysis tools, such as
ethtool, to gather detailed information about the network adapter’s performance and health. - Check for any software or driver updates that may address known connectivity issues.
Incompatibility or Driver Conflicts
- Symptom: Your network adapter is not recognized or is causing conflicts with other system components.
- Diagnostic Steps:
- Ensure that the network adapter driver is up-to-date and compatible with your operating system version.
- Check for any other hardware or software changes that may be interfering with the network adapter’s operation.
- Perform a clean reinstallation of the network driver to eliminate any potential conflicts.
By thoroughly investigating the symptoms and following these diagnostic steps, you’ll be better equipped to pinpoint the root cause of the network adapter or driver issue.
Repairing Faulty Network Adapters and Drivers
Once you’ve identified the problem, it’s time to take action and implement the appropriate repair strategies. Here are some effective solutions for common network adapter and driver issues:
Hardware Replacement
- For Faulty Network Adapters: If the network adapter is physically damaged or no longer functioning correctly, the best solution is to replace the hardware. This may involve swapping out an internal expansion card or upgrading to a newer, compatible network adapter.
- Recommended Approach: Carefully research and select a replacement adapter that is compatible with your system’s hardware and software specifications.
Driver Updates and Reinstallation
- For Outdated or Incompatible Drivers: Keeping your network drivers up-to-date is crucial for maintaining stable and reliable connectivity. Regularly check with your device manufacturer or the driver provider’s website for the latest driver versions.
- Recommended Approach: Uninstall the existing driver, reboot the system, and then install the updated driver. If the issue persists, try a clean reinstallation of the driver to resolve any conflicts.
Troubleshooting Network Settings
- For Connectivity Issues: If the network adapter and driver appear to be functioning correctly, the problem may lie in the network settings. Review the IP address configuration, gateway, and DNS settings to ensure they are correctly configured.
- Recommended Approach: Try resetting the network adapter’s settings, flushing the DNS cache, or troubleshooting the network connection using the built-in troubleshooting tools in your operating system.
Hardware Diagnostics and Testing
- For Intermittent or Performance Issues: When dealing with persistent connectivity problems or sluggish network speeds, it’s important to perform more in-depth hardware diagnostics.
- Recommended Approach: Utilize tools like
ethtoolto analyze the network adapter’s statistics and identify any potential hardware-related issues, such as link errors, carrier changes, or excessive collisions.
By following these repair strategies and leveraging the right diagnostic tools, you’ll be well on your way to resolving even the most stubborn network adapter and driver problems.
Proactive Maintenance and Prevention
To minimize the chances of encountering network adapter and driver issues in the future, it’s essential to implement a proactive maintenance routine. Here are some best practices to keep your systems running smoothly:
-
Regularly Update Drivers: Ensure that you’re always using the latest, compatible drivers for your network adapters. Set up automatic updates or periodically check for driver updates from the manufacturer’s website.
-
Monitor Network Performance: Continuously monitor the health and performance of your network adapters using tools like
ethtoolor built-in system utilities. This will help you identify any potential issues before they escalate. -
Backup Critical Network Settings: Keep a record of your network configurations, including IP addresses, DNS settings, and any custom configurations. This will make it easier to restore your system in the event of a problem.
-
Maintain Physical Network Infrastructure: Regularly inspect and replace any damaged or worn-out network cables, connectors, and other physical components to ensure a reliable network infrastructure.
-
Implement Network Redundancy: Consider implementing redundant network connections or adapters to provide failover capabilities and minimize the impact of a single point of failure.
By following these proactive maintenance practices, you can significantly reduce the risk of network adapter and driver issues, ensuring your systems remain connected and productive.
Conclusion
Diagnosing and repairing faulty network adapters and drivers can be a complex task, but with the right knowledge and approach, it becomes a manageable challenge. By understanding the symptoms, following a structured diagnostic process, and implementing effective repair strategies, you can efficiently resolve network connectivity problems and keep your IT systems running at their best.
Remember, the IT Fix blog is here to provide you with practical tips, in-depth insights, and ongoing support in the ever-evolving world of technology and computer repair. Stay tuned for more informative articles and expert advice to help you navigate the complexities of IT solutions.












