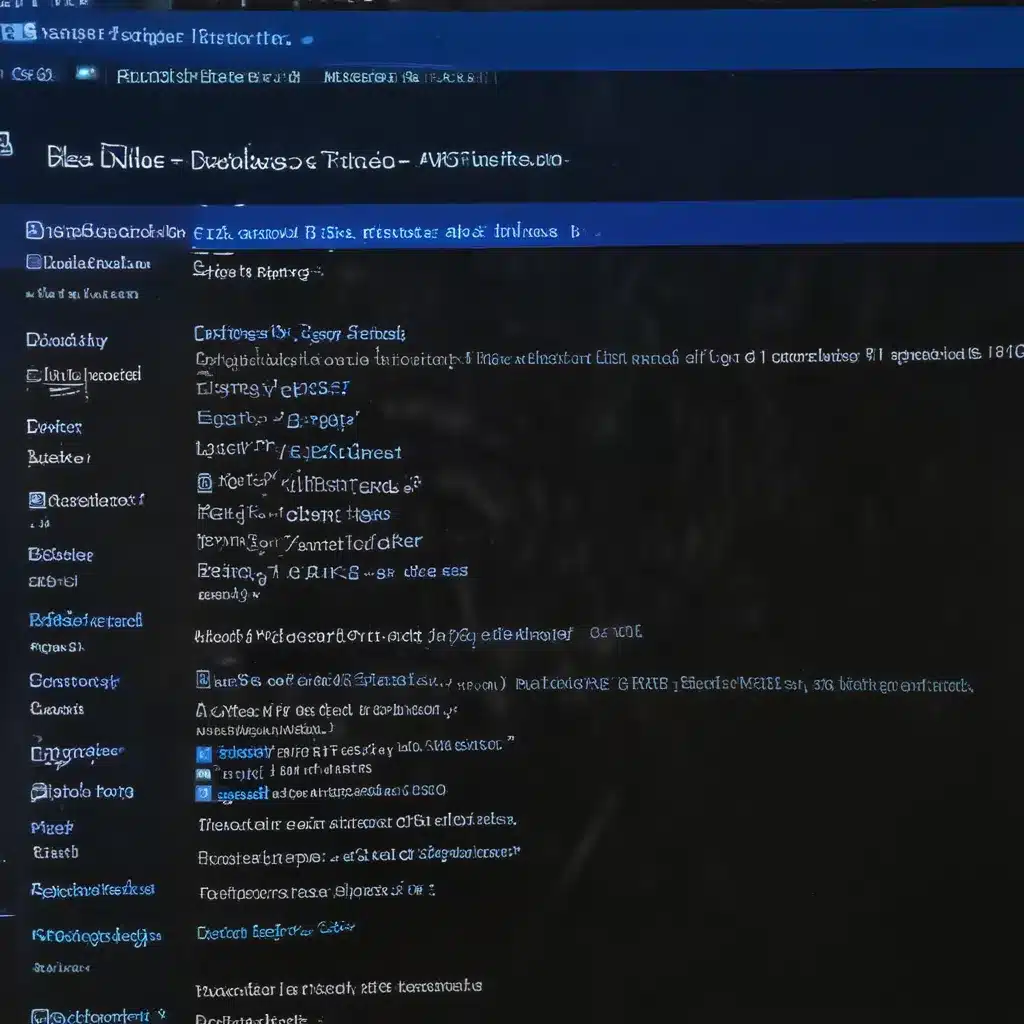
Understanding the Blue Screen of Death (BSOD)
The Blue Screen of Death (BSOD) is a frustrating and dreaded sight for any Windows user. This ominous screen, adorned with a cryptic error message, can bring your computer to a grinding halt, leaving you feeling helpless and unsure of how to proceed. As an experienced Windows user, I’ve encountered my fair share of BSODs, and I’m here to share my knowledge on how to diagnose and fix this common issue.
The BSOD is Windows’ way of informing you that a critical system error has occurred, often due to a hardware or software problem. When this happens, the operating system is unable to continue functioning safely and must terminate all running processes to prevent further damage. This abrupt shutdown can be alarming, and it’s understandable to feel a sense of panic when faced with this situation.
Fortunately, there are steps you can take to identify the root cause of the BSOD and resolve the issue. In this comprehensive guide, I’ll walk you through the process of diagnosing the problem, gathering relevant information, and implementing effective troubleshooting techniques to get your system back up and running.
Identifying the BSOD Error Code
The first step in resolving a BSOD is to identify the error code displayed on the screen. This code, which typically begins with “0x” followed by a series of hexadecimal digits, provides crucial information about the nature of the problem. By understanding the error code, you can narrow down the potential causes and direct your troubleshooting efforts accordingly.
To identify the BSOD error code, simply take a photograph or write down the information displayed on the screen. This will come in handy as you proceed with the troubleshooting process. It’s important to note that the error code alone may not provide a complete picture of the problem, but it serves as a valuable starting point.
Gathering Additional Information
Once you have the BSOD error code, the next step is to gather additional information that can help you diagnose the issue. This includes:
Observing the Circumstances
Carefully consider the circumstances leading up to the BSOD. Did you install any new hardware or software? Were you performing a specific task when the error occurred? This information can provide clues about the potential root cause of the problem.
Checking for Recent System Changes
Review your recent activities and any changes you’ve made to your system, such as software installations, driver updates, or system configuration modifications. These changes could be the underlying cause of the BSOD.
Identifying Recurring Patterns
If the BSOD occurs repeatedly, try to identify any patterns or common factors that may be triggering the error. This can help you narrow down the potential causes and guide your troubleshooting efforts.
Reviewing Event Logs
Windows maintains detailed event logs that can provide valuable information about system errors and failures. Accessing and analyzing these logs can give you a better understanding of the circumstances surrounding the BSOD.
Diagnosing the BSOD
With the BSOD error code and the additional information you’ve gathered, you can now begin the process of diagnosing the issue. This involves researching the error code, evaluating potential causes, and determining the appropriate troubleshooting steps.
Researching the BSOD Error Code
The first step in diagnosing the BSOD is to research the specific error code you encountered. You can do this by searching online for resources that provide detailed explanations and possible solutions for the error code. This can include consulting Microsoft’s official documentation, as well as reputable third-party websites and forums.
By understanding the meaning of the error code, you can gain insight into the underlying problem and identify potential solutions.
Evaluating Potential Causes
Based on the error code and the additional information you’ve gathered, you can start to evaluate the potential causes of the BSOD. Common causes include:
- Hardware issues (e.g., faulty memory, hard drive, or other components)
- Software conflicts (e.g., driver incompatibilities, malware infections)
- System configuration problems (e.g., incorrect BIOS settings, corrupt system files)
- Power supply issues
- Overheating
Carefully considering these potential causes can help you narrow down the problem and guide your troubleshooting efforts.
Determining Appropriate Troubleshooting Steps
With the BSOD error code and the potential causes in mind, you can now determine the appropriate troubleshooting steps to resolve the issue. This may involve running diagnostic tools, updating drivers, checking for hardware failures, or performing system repairs.
The specific troubleshooting steps will depend on the nature of the problem, and I’ll cover several common solutions in the following sections.
Common BSOD Troubleshooting Techniques
Now that you’ve identified the BSOD error code and evaluated the potential causes, it’s time to put your troubleshooting skills to the test. Here are some common techniques you can use to diagnose and fix the Blue Screen of Death:
Checking for Hardware Issues
One of the most common causes of a BSOD is a hardware problem, such as a failing memory module, a faulty hard drive, or a malfunctioning component. To check for hardware issues, you can:
- Run a memory diagnostic tool to test your RAM for errors
- Check your hard drive for any signs of physical damage or corruption using a disk checking utility
- Inspect your computer’s internal components for any visible signs of damage or overheating
If you identify a hardware problem, you may need to replace the faulty component to resolve the BSOD.
Updating Drivers
Outdated or incompatible drivers can also trigger a BSOD. To address this, you should:
- Check for any available updates for your device drivers, particularly for critical components like the motherboard, graphics card, and storage devices
- Install the latest drivers from the manufacturer’s website
- Uninstall and reinstall any recently updated drivers that may be causing conflicts
Keeping your drivers up-to-date can help eliminate BSOD issues caused by software incompatibilities.
Checking for System Configuration Issues
Problems with your system’s configuration, such as incorrect BIOS settings or corrupt system files, can also lead to a BSOD. You can try the following steps to address these issues:
- Enter your computer’s BIOS and ensure that all settings are correct, especially those related to memory, storage, and power management
- Use a system repair tool, such as the Windows System File Checker, to scan for and fix any corrupted system files
- Perform a clean install of Windows or a system restore to revert your system to a known good state
Resolving any system configuration issues can often help mitigate BSOD problems.
Checking for Software Conflicts
Software conflicts, including malware infections and incompatibilities between programs, can also trigger a BSOD. To address these issues, you can:
- Run a comprehensive antivirus/anti-malware scan to detect and remove any malicious software
- Uninstall any recently installed programs or applications that may be causing conflicts
- Perform a clean boot to start Windows in a minimal state and identify any problematic software
By addressing software-related issues, you can often resolve BSOD problems and restore your system to a stable state.
Checking for Power Supply Issues
In some cases, a faulty or inadequate power supply can also lead to a BSOD. To rule out power supply issues, you can:
- Ensure that your power supply is providing the correct voltage and amperage for your system’s components
- Check for any signs of physical damage or overheating in the power supply unit
- Try using a different power supply or having the existing one tested by a professional
Resolving power supply issues can help prevent BSOD problems and improve the overall stability of your system.
Preventing Future BSOD Occurrences
Once you’ve successfully diagnosed and resolved the BSOD issue, it’s important to take steps to prevent future occurrences. Here are some tips to help you maintain a stable and BSOD-free Windows experience:
Keep Your System Updated
Regularly updating your Windows operating system, as well as any installed software and drivers, can help prevent BSOD issues caused by compatibility problems or security vulnerabilities.
Perform Regular Maintenance
Regularly running system diagnostics, disk checks, and defragmentation can help identify and address potential issues before they escalate into BSOD problems.
Monitor System Performance
Keep an eye on your system’s performance, including CPU, memory, and storage usage. Sudden or unexplained spikes in resource utilization may be an early warning sign of an impending BSOD.
Manage Power Settings Carefully
Ensure that your power settings are configured correctly to prevent issues related to power management, which can sometimes trigger a BSOD.
Back Up Your Data Regularly
Regularly backing up your important data can help you recover from a BSOD-related system failure without losing critical information.
By following these preventive measures, you can significantly reduce the likelihood of encountering a Blue Screen of Death in the future and maintain a stable and reliable Windows experience.
Real-World BSOD Case Studies
To further illustrate the troubleshooting process, let’s explore a few real-world examples of BSOD issues and how they were resolved:
Case Study 1: Faulty Memory Module
John, a software developer, was frequently experiencing BSOD errors on his Windows 10 workstation. The error code he encountered was “0x0000000D.” After researching the error code, he discovered that it was often associated with memory-related issues.
John proceeded to run a memory diagnostic tool, which identified one of his RAM modules as faulty. He replaced the problematic module, and the BSOD errors immediately stopped. John was relieved to have resolved the issue and was able to continue his work without further interruptions.
Case Study 2: Incompatible Driver Update
Sarah, a freelance graphic designer, suddenly started experiencing BSOD errors on her Windows 8.1 laptop. The error code displayed was “0x0000003B.” Upon investigation, she found that the error was often linked to issues with graphics drivers.
Sarah reviewed her recent activities and remembered that she had recently updated the graphics driver for her laptop. She uninstalled the updated driver and reverted to the previous version. After the rollback, the BSOD errors disappeared, and Sarah’s laptop regained its stability.
Case Study 3: Corrupt System Files
Michael, an IT support technician, was called in to help a client who was experiencing frequent BSOD errors on their Windows 7 desktop computer. The error code they encountered was “0x0000000A.”
Upon further investigation, Michael discovered that the system files were corrupted, likely due to a power outage or a sudden system shutdown. He used the Windows System File Checker to scan and repair the corrupted files. After the repair process, the BSOD errors were resolved, and the client’s desktop computer was restored to a stable and functional state.
These real-world case studies demonstrate the importance of understanding the BSOD error code, identifying the underlying cause, and implementing the appropriate troubleshooting steps to resolve the issue. By learning from these examples, you can better prepare yourself to tackle BSOD problems that may arise in the future.
Conclusion
The Blue Screen of Death can be a daunting and frustrating experience for any Windows user. However, by understanding the error code, gathering relevant information, and applying effective troubleshooting techniques, you can effectively diagnose and fix the BSOD issue.
In this comprehensive guide, we’ve explored the various causes of the BSOD, including hardware problems, software conflicts, system configuration issues, and power supply failures. We’ve also discussed common troubleshooting steps, such as checking for hardware issues, updating drivers, addressing system configuration problems, and resolving software conflicts.
By following the steps outlined in this article, you’ll be better equipped to tackle BSOD problems and restore your Windows system to a stable and reliable state. Remember, prevention is key, so be sure to keep your system updated, perform regular maintenance, and monitor your system’s performance to minimize the risk of future BSOD occurrences.
If you’re still struggling to resolve a BSOD issue, don’t hesitate to seek further assistance from trusted resources, such as Microsoft’s support channels or online forums. With the right approach and a bit of perseverance, you can overcome the Blue Screen of Death and enjoy a smooth, uninterrupted Windows experience.












