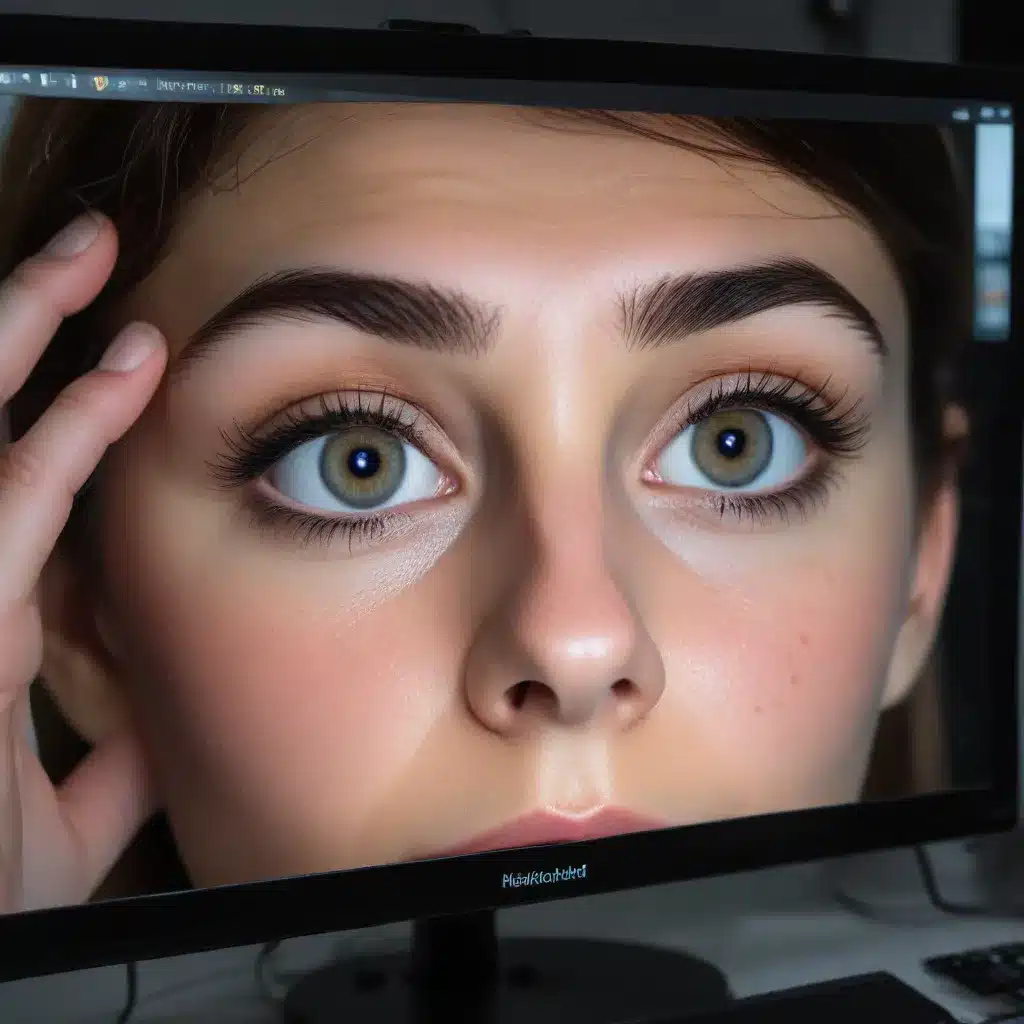
As an IT professional with extensive experience in hardware, software, and visual technologies, I’ve encountered a wide range of display-related issues that can significantly impact user experience. Intermittent display flickering, screen tearing, and resolution problems are some of the most common challenges faced by both casual and professional users. In this comprehensive article, we’ll explore the root causes of these problems and dive into practical troubleshooting steps to help you achieve optimal visual quality and performance.
Hardware Considerations
At the core of any display-related issue lies the interplay between various hardware components, including the graphics processing unit (GPU), display drivers, and the monitor itself. Let’s start by understanding how these elements can contribute to the problems you might be experiencing.
Graphics Processing Unit (GPU)
The GPU is the powerhouse responsible for rendering and processing visual data. Issues with the GPU, such as outdated drivers, compatibility problems, or even hardware failures, can directly lead to display flickering, screen tearing, and resolution inconsistencies. It’s crucial to ensure that your GPU is up-to-date and compatible with your system.
Display Drivers
Display drivers are the software that facilitate communication between your GPU and the operating system, ensuring seamless interaction with the display. Outdated, corrupted, or incompatible display drivers can often be the culprit behind various display problems. Keeping your display drivers up-to-date is essential for resolving these issues.
Monitor Specifications
The capabilities and settings of your monitor can also play a significant role in the quality and stability of your display. Factors like refresh rate, resolution, and color depth can all contribute to the problems you’re experiencing. Ensure that your monitor is configured correctly and that its specifications match the requirements of your system.
Software Configurations
Beyond the hardware components, the software settings and configurations on your system can also have a profound impact on display performance. Let’s explore some key areas to consider.
Display Settings
The display settings within your operating system and graphics control panel can significantly affect the visual quality and stability of your display. Adjusting parameters like resolution, refresh rate, and color depth can help mitigate issues like flickering and screen tearing.
Power Management
Power management settings, both at the system and graphics driver level, can also contribute to display problems. Improper power management can lead to inconsistent frame rates, screen flickering, and other visual artifacts. Optimizing your power settings can help resolve these issues.
Graphics API (DirectX, OpenGL)
The choice of graphics API, such as DirectX or OpenGL, can also impact display performance. Certain applications or games may be better optimized for one API over another, leading to differences in visual quality and stability. Experimenting with different graphics API settings can help identify and resolve any related issues.
Diagnosing Display Flickering
Display flickering can be a frustrating and disruptive problem, but understanding the root causes and following a systematic troubleshooting approach can help you get to the bottom of it.
Causes of Flickering
- Refresh Rate Mismatch: A mismatch between the monitor’s refresh rate and the system’s output refresh rate can result in flickering.
- Electrical Interference: Electromagnetic interference or other electrical disturbances can cause intermittent flickering.
- Hardware Failures: Issues with the GPU, display connectors, or the monitor itself can lead to flickering.
Troubleshooting Steps
- Monitor Diagnostics: Start by checking your monitor’s settings and ensuring that the refresh rate is configured correctly. You can also try connecting the monitor to a different system to isolate the issue.
- System Diagnostics: Examine your system’s power management settings, graphics driver versions, and any background applications that may be interfering with the display.
- Display Driver Updates: Ensure that you have the latest display drivers installed, as outdated or incompatible drivers can contribute to flickering problems.
Addressing Screen Tearing
Screen tearing is a visual artifact where the display appears to be split or “torn” horizontally, often resulting in a jarring and unpleasant viewing experience. Understanding the root causes and applying the right solutions can help eliminate this issue.
Understanding Screen Tearing
- Synchronization Issues: Screen tearing typically occurs when the GPU’s frame rate and the monitor’s refresh rate are not properly synchronized.
- Rendering Bottlenecks: Rendering bottlenecks, often caused by hardware limitations or excessive system load, can lead to inconsistent frame rates and screen tearing.
Resolving Screen Tearing
- Enabling Vsync: Vertical Sync (Vsync) is a feature that synchronizes the GPU’s frame rate with the monitor’s refresh rate, effectively eliminating screen tearing.
- Adjusting Frame Limiter: Setting a frame rate limiter can help ensure that the GPU’s output matches the monitor’s refresh rate, reducing the likelihood of screen tearing.
- Optimizing Graphics Settings: Adjusting graphics settings, such as resolution, texture quality, and anti-aliasing, can help balance the workload on the GPU and mitigate rendering bottlenecks.
Improving Resolution and Visual Quality
Achieving optimal visual quality and resolution is crucial for an immersive and enjoyable user experience. Let’s explore strategies to enhance these aspects of your display.
Resolution and Scaling
- Native Resolution: Ensuring that your display is set to its native resolution can help maintain image quality and clarity.
- Upscaling and Downscaling: In some cases, upscaling or downscaling the resolution may be necessary to accommodate different display sizes or aspect ratios.
Visual Quality Enhancements
- Anti-aliasing Techniques: Applying anti-aliasing can help smooth out jagged edges and improve overall image quality.
- Image Sharpening: Leveraging image sharpening features can enhance the perceived clarity and detail of your display.
- Color Calibration: Properly calibrating the display’s color settings can result in more accurate and vibrant colors.
By addressing these hardware, software, and configuration-related factors, you can effectively diagnose and resolve a wide range of display issues, including intermittent flickering, screen tearing, and resolution problems. Remember, the key to achieving optimal visual quality and performance is a holistic approach that considers the interplay between your system’s components and settings.
If you’re still experiencing persistent display-related problems after implementing the troubleshooting steps outlined in this article, I encourage you to visit itfix.org.uk for additional resources and expert guidance. The IT Fix community is dedicated to providing comprehensive solutions to a variety of technology challenges, ensuring that you can enjoy a seamless and visually stunning computing experience.












