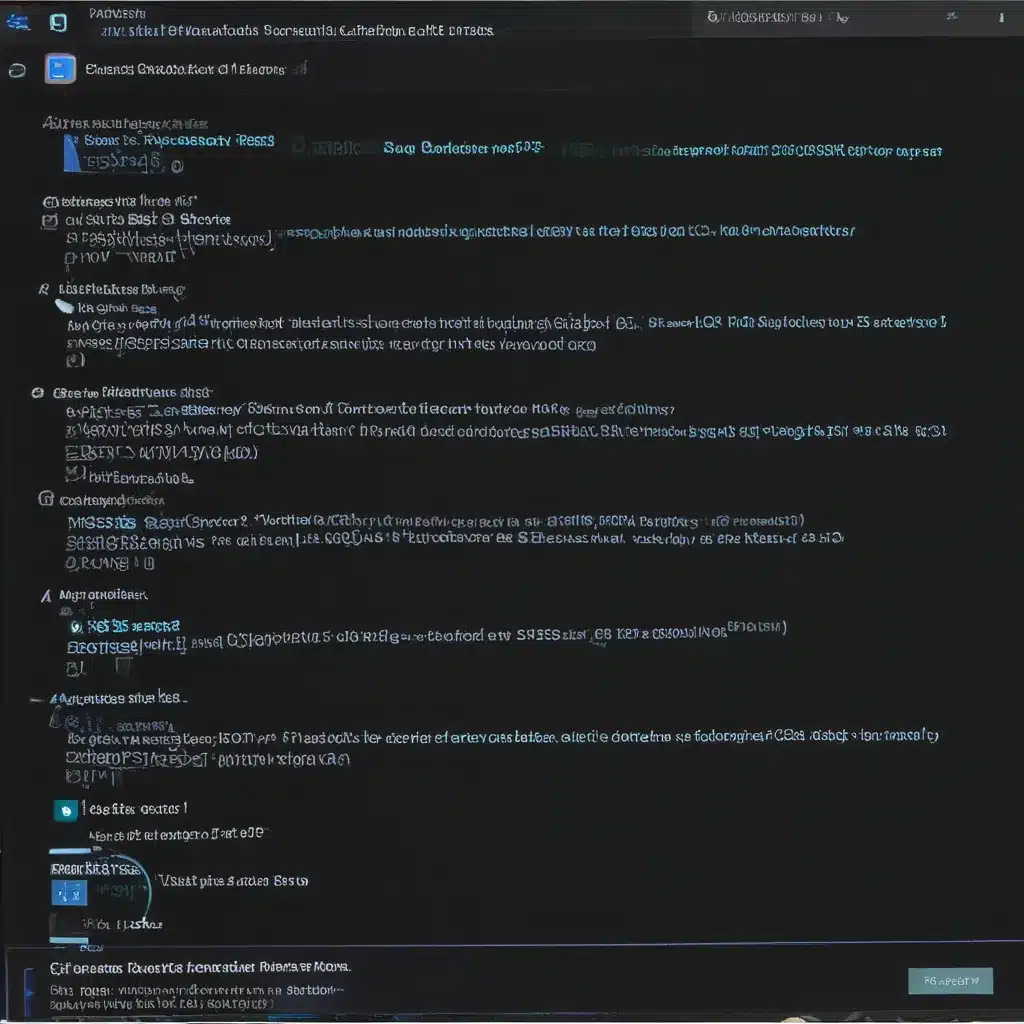
Understanding the Blue Screen of Death
As an IT professional, I’ve encountered my fair share of Blue Screen of Death (BSOD) errors. These dreaded system crashes can be incredibly frustrating for users, but they also present a valuable opportunity for us to delve into the underlying issues and provide effective solutions. In this comprehensive guide, I’ll walk you through the process of diagnosing the cause of BSOD errors, equipping you with the knowledge and tools to tackle this common problem.
Recognizing BSOD Errors
The Blue Screen of Death is a Windows system error that occurs when the operating system encounters a critical problem it cannot recover from. This typically manifests as a blue screen with white text, displaying a stop code or error message. Identifying the specific BSOD error is the first step in determining the root cause.
Interpreting BSOD Error Messages
BSOD error messages often provide valuable clues about the underlying issue. The stop code, which is a hexadecimal value, can be used to look up the corresponding error in Microsoft’s extensive documentation. These error codes can point to problems with hardware, software, or system configurations. By carefully analyzing the error message, we can narrow down the potential causes and begin the troubleshooting process.
Gathering Diagnostic Information
Accessing the BSOD Error Log
When a BSOD occurs, Windows generates a memory dump file that contains information about the system state at the time of the crash. This file, along with the BSOD error message, can be accessed through the Event Viewer or specialized tools. By examining the memory dump, we can identify the specific drivers, processes, or system components that were involved in the crash, providing valuable clues for further investigation.
Utilizing Diagnostic Tools
There are numerous tools available to aid in the diagnosis of BSOD errors. One of the most powerful is the Windows Memory Diagnostic, which can test the system’s RAM for any issues that may be contributing to the BSOD. Additionally, tools like BlueScreenView and WhoCrashed can analyze the memory dump files and provide detailed information about the crash, including the likely cause and any associated drivers or software.
Identifying Common BSOD Causes
Hardware-Related Issues
BSOD errors can often be attributed to hardware problems, such as faulty RAM, failing hard drives, or compatibility issues with peripherals. By running hardware diagnostics and checking for any recent hardware changes, we can isolate the root cause and recommend appropriate actions, such as memory replacement or driver updates.
Software-Related Issues
Software conflicts, corrupt or outdated drivers, and incompatible applications can also trigger BSOD errors. Reviewing the installed software, checking for any recent updates or changes, and ensuring that all drivers are up-to-date can help identify and resolve these types of issues.
System Configuration Problems
BSOD errors can also be caused by issues with the system configuration, such as incorrect BIOS settings, corrupted system files, or conflicts with system services. In these cases, we may need to explore options like system restore, safe mode troubleshooting, or even a clean reinstallation of the operating system.
Troubleshooting BSOD Errors
Isolating the Problem
To effectively troubleshoot a BSOD error, we need to isolate the problem by eliminating potential causes. This may involve booting the system in safe mode, disabling recently installed hardware or software, and methodically testing various components to identify the culprit.
Resolving BSOD Errors
Once the root cause has been identified, the next step is to implement the appropriate solution. This could involve updating drivers, removing conflicting software, repairing corrupted system files, or even replacing faulty hardware. By following a step-by-step approach and thoroughly documenting the troubleshooting process, we can ensure a successful resolution and prevent future BSOD occurrences.
Real-World BSOD Case Studies
Case Study 1: Faulty RAM
In one case, a client’s computer was experiencing frequent BSOD errors, with a stop code indicating a memory management issue. After running the Windows Memory Diagnostic, we discovered that one of the RAM modules was faulty. Replacing the affected memory component resolved the BSOD problem, and the system has been running smoothly ever since.
Case Study 2: Incompatible Driver Update
Another client reported a BSOD error after installing a new graphics card driver. The stop code pointed to a problem with the graphics driver. By rolling back the driver to the previous version, we were able to resolve the BSOD issue and ensure compatibility with the system’s hardware.
Case Study 3: Corrupted System Files
In a third case, a user was experiencing BSOD errors with a stop code related to a corrupted system file. After running a system file check and repair, the BSOD errors were successfully resolved, and the user’s computer was back to normal operation.
Proactive BSOD Prevention
Regular System Maintenance
Maintaining the health of your system is crucial in preventing BSOD errors. This includes regularly updating drivers, installing security patches, and running system scans to identify and address any potential issues.
Backup and Recovery
In the event of a BSOD error, having a reliable backup and recovery strategy in place can be a lifesaver. By regularly backing up your data and creating system restore points, you can quickly recover from a BSOD incident and minimize the impact on your productivity.
Monitoring and Early Detection
Continuously monitoring your system for any signs of BSOD errors or other performance issues can help you identify and address problems before they escalate. By leveraging tools like event logs and performance monitoring software, you can proactively detect and resolve BSOD-related problems.
Conclusion
Diagnosing and resolving BSOD errors is a critical skill for IT professionals. By understanding the underlying causes, utilizing effective diagnostic tools, and following a systematic troubleshooting approach, we can efficiently identify and address these system crashes. With the knowledge and strategies outlined in this guide, you’ll be well-equipped to tackle BSOD issues and provide valuable support to your users. Remember, prevention is key, so maintain your systems, back up your data, and stay vigilant for early warning signs of BSOD errors.












