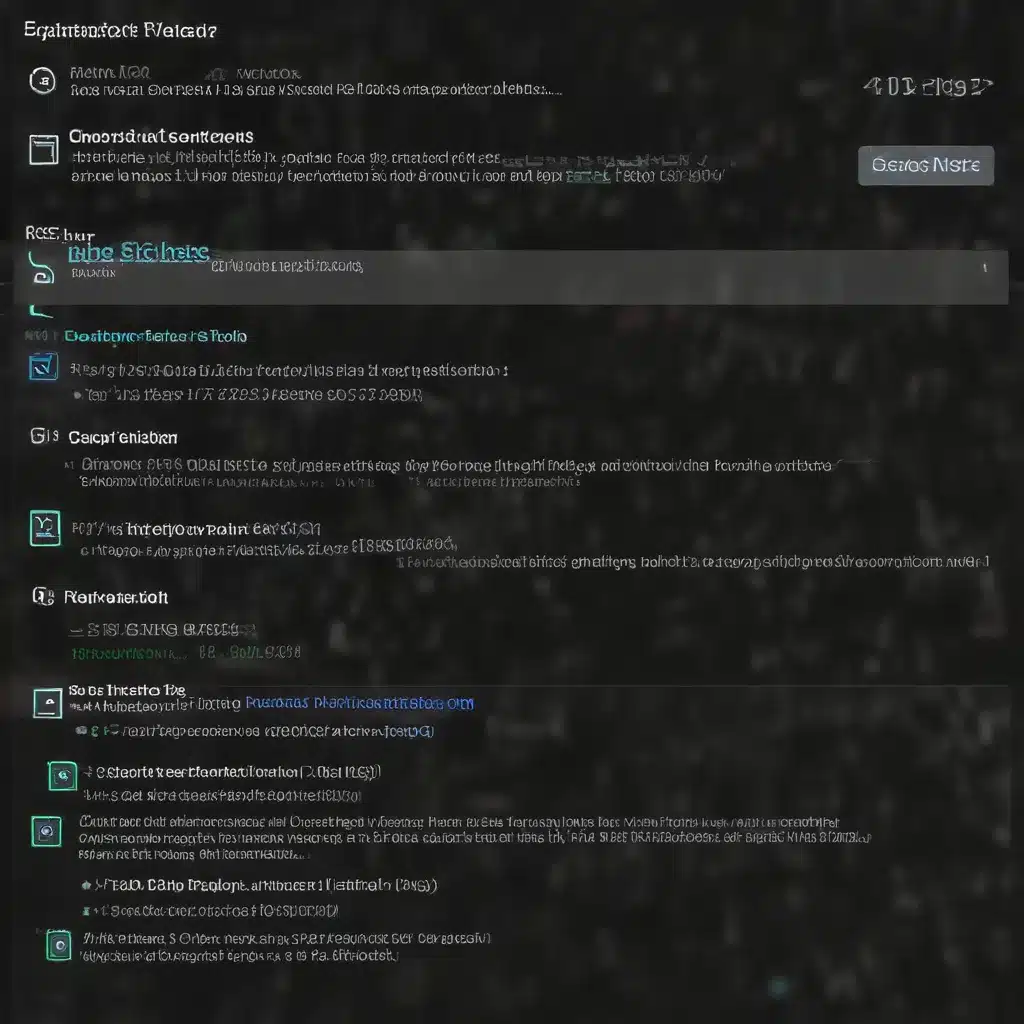
As a seasoned IT professional, I’ve encountered my fair share of system corruption issues over the years. System file corruption can be a frustrating and daunting problem, but it’s essential to understand the underlying causes and the steps you can take to fix it. In this comprehensive article, we’ll dive deep into the world of corrupted system files, exploring the reasons behind this problem, the potential consequences, and the most effective strategies to restore your system to its optimal performance.
Understanding the Causes of System File Corruption
System corruption can manifest in various ways, from unexpected error messages and program crashes to the dreaded “blue screen of death.” These issues can arise due to a wide range of factors, including hardware failures, software conflicts, malware infections, and even user errors. When system files become corrupted, it can have a cascading effect on the overall functionality of your device, leading to a range of performance issues and potentially even data loss.
One of the primary causes of system corruption is hardware failure. Over time, the physical components of your device, such as the hard drive, memory, or motherboard, can degrade or experience malfunctions. This can result in the corruption of critical system files, which can then propagate throughout the entire system. Additionally, software conflicts, where programs or updates interfere with each other, can also lead to system file corruption.
Another common culprit is malware, which can infect your system and deliberately target or corrupt essential system files. Cybercriminals often use malicious software to gain unauthorized access to your device, compromising its security and stability. In such cases, the immediate priority is to identify and remove the malware threat before attempting to fix the corrupted system files.
Recognizing the Signs of System File Corruption
Recognizing the signs of system file corruption is the first step in addressing the issue. Some of the most common indicators include:
- Frequent system crashes or the dreaded “blue screen of death”
- Unexpected error messages or program crashes
- Slow system performance or unresponsive applications
- Difficulty booting up the device or accessing certain files and programs
- Unexplained changes to system settings or the appearance of your desktop
If you start to notice any of these symptoms, it’s crucial to take action quickly to prevent further damage to your system.
Diagnosing and Repairing Corrupted System Files
Once you’ve identified the problem, the next step is to diagnose and repair the corrupted system files. This process can involve a combination of manual and automated methods, depending on the severity of the issue and your level of technical expertise.
Manual Repair Methods
One of the most hands-on approaches to fixing corrupted system files is through the use of system recovery tools. These utilities, often built into your operating system, allow you to scan for and repair damaged or missing system files. For example, in Windows, you can use the System File Checker (SFC) tool to scan and restore corrupted system files. Similarly, on macOS, you can use the First Aid utility in Disk Utility to diagnose and repair disk-related issues, including corrupted system files.
Another manual approach is to use a system restore or recovery point. This feature, available in most modern operating systems, allows you to revert your system to a previous, known-good state, effectively undoing any changes that may have led to the system corruption. This can be a particularly effective strategy if you suspect that a recent software update or installation caused the issue.
Automated Repair Strategies
In addition to manual repair methods, there are also automated tools and services that can help fix corrupted system files. These include:
- Windows System File Checker (SFC): As mentioned earlier, the SFC tool can scan and restore corrupted system files on Windows devices.
- DISM (Deployment Image Servicing and Management): This Windows tool is often used in conjunction with SFC to help repair and restore system files.
- Third-party system repair utilities: Various third-party software applications, such as CCleaner, Malwarebytes, and Auslogics BoostSpeed, offer system repair and optimization features that can address corrupted system files.
- Professional IT support services: In more complex or severe cases, it may be beneficial to seek the assistance of experienced IT professionals who can diagnose and repair the corrupted system files.
When using automated repair strategies, it’s crucial to follow the instructions carefully and ensure that you’re using reputable and trusted tools or services to avoid further damage to your system.
Preventing Future System File Corruption
Once you’ve successfully repaired the corrupted system files, the next step is to implement strategies to prevent future occurrences. This can involve a combination of proactive maintenance, software updates, and security measures.
Proactive Maintenance:
Regularly performing system maintenance tasks, such as disk defragmentation, disk cleanup, and software updates, can help keep your system in optimal condition and reduce the risk of system file corruption. These tasks can help identify and address potential issues before they escalate.
Software Updates:
Keeping your operating system, drivers, and software applications up to date is crucial for maintaining system integrity. Software updates often include bug fixes and security patches that can address vulnerabilities and prevent corruption issues.
Security Measures:
Implementing robust security measures, such as antivirus and anti-malware software, can help protect your system from malware threats that can lead to system file corruption. Additionally, being cautious about the software you install and the websites you visit can also help mitigate the risk of system corruption.
Real-World Examples and Case Studies
To provide a more concrete understanding of system file corruption and the strategies to address it, let’s explore some real-world examples and case studies.
Ransomware Attack:
One of the most high-profile examples of system file corruption is the impact of ransomware attacks. Ransomware is a type of malware that encrypts or corrupts the victim’s system files, rendering the device unusable until a ransom is paid. In one case, a small business was hit by a ransomware attack that encrypted crucial system files, preventing them from accessing their customer database and accounting records. After trying manual repair methods without success, they ultimately had to resort to a system reinstallation and data recovery from backups to regain control of their system.
Hard Drive Failure:
In another case, a user experienced frequent system crashes and blue screens of death on their aging laptop. After troubleshooting the issue, it was determined that the laptop’s hard drive was failing, leading to the corruption of several critical system files. The user was able to recover some of their data by using a system recovery tool, but ultimately had to replace the hard drive and perform a clean reinstallation of the operating system to fully resolve the issue.
Software Update Conflict:
A third example involves a user who noticed their computer’s performance gradually degrading, accompanied by unexpected error messages and program crashes. Upon further investigation, it was discovered that a recent software update had caused a conflict with a crucial system driver, leading to the corruption of related system files. The user was able to resolve the issue by using the system restore feature to revert to a previous, stable system state, effectively undoing the problematic update.
These real-world examples illustrate the diverse range of scenarios in which system file corruption can occur and the importance of having a comprehensive understanding of the problem and the available repair strategies.
Conclusion
Corrupted system files can be a frustrating and potentially devastating problem, but with the right knowledge and approach, it can be effectively addressed. By understanding the root causes, recognizing the signs of system corruption, and employing both manual and automated repair strategies, you can restore your system to its optimal performance and prevent future occurrences.
Remember, regular system maintenance, timely software updates, and robust security measures are key to maintaining the integrity of your system files and ensuring the long-term health of your device. By proactively addressing system corruption, you can enjoy a seamless and reliable computing experience, safeguarding your data and productivity.
If you encounter any issues with corrupted system files, don’t hesitate to reach out to the Itfix.org.uk team for further assistance and guidance. We’re here to help you navigate the complexities of system file repair and ensure the smooth operation of your device.












