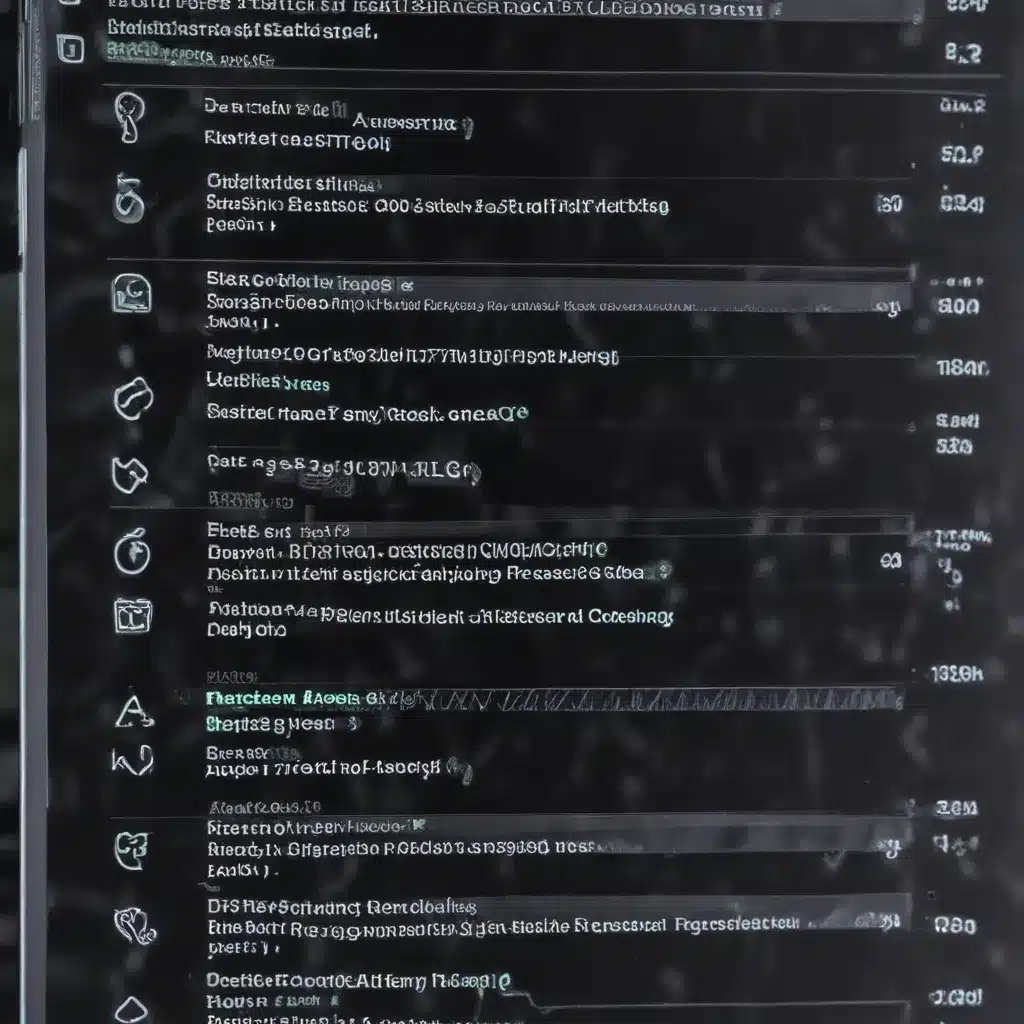
Display Hardware
Proper display functionality is crucial for a seamless computing experience, whether you’re working on a document, watching a video, or immersing yourself in the latest game. However, display issues can arise due to various hardware components, from the monitor itself to the graphics card and display drivers. Let’s explore these hardware elements and how to troubleshoot them.
Monitor Components
The monitor is the primary interface for visual output, and its internal components can contribute to display problems. Start by inspecting the monitor for any physical damage, such as cracks, scratches, or discoloration on the screen. If the monitor appears undamaged, check the power cable and video cable connections to ensure they are secure and free from any signs of wear or damage.
Another common issue with monitors is faulty backlight. If the screen appears dim or completely blank, the backlight may have failed. In such cases, you may need to replace the backlight or the entire monitor, depending on the severity of the issue.
Graphics Cards
The graphics card, or GPU, is responsible for rendering the visual output, and problems with this component can lead to a range of display issues. Examine the graphics card for any signs of physical damage, such as loose connectors or overheating. If the graphics card is not functioning properly, you may need to replace it or update the drivers.
Display Drivers
The display drivers play a crucial role in the smooth operation of your display. Outdated, corrupted, or incompatible drivers can cause a variety of display problems, such as flickering, distorted images, or even complete loss of visual output. Ensure that you have the latest drivers installed for your graphics card and monitor. You can often find the latest drivers on the manufacturer’s website or by using a driver update utility.
Display Software
While hardware issues can certainly contribute to display problems, software-related factors can also play a significant role. Let’s explore the software side of display troubleshooting.
Display Settings
Incorrect display settings can lead to various visual issues, such as incorrect resolution, aspect ratio, or color profiles. Familiarize yourself with the display settings in your operating system and graphics card control panel. Ensure that the resolution, refresh rate, and other settings are configured correctly for your specific display.
Display Troubleshooting
If you encounter display-related problems, start by running built-in diagnostics or troubleshooting tools provided by your operating system or display manufacturer. These tools can help identify the root cause of the issue, whether it’s a hardware or software-related problem.
For Windows users, the built-in Display Troubleshooter can be a valuable tool. To access it, go to the Start menu, search for “Troubleshoot”, and select “Troubleshoot other problems.” From there, choose “Display” and follow the on-screen instructions to diagnose and potentially resolve the issue.
Display Optimization
In addition to troubleshooting, you can also optimize your display settings for better performance and visual quality. Adjust settings such as brightness, contrast, color temperature, and gamma levels to suit your personal preferences and the environment you’re working in.
Many operating systems and graphics card control panels offer advanced display settings and calibration tools to fine-tune the visual output. Experiment with these settings to achieve the best possible display experience.
Diagnostic Techniques
Effective troubleshooting begins with accurately identifying the underlying issue. Let’s explore some diagnostic techniques to help you pinpoint the source of the display problem.
Error Identification
When encountering a display issue, start by carefully observing the symptoms. Is the screen completely blank, or is it displaying distorted or discolored images? Are there any error messages or warning signs? Documenting the specific symptoms can provide valuable clues for the diagnosis.
Additionally, check for any relevant error logs or event logs in your operating system or display management software. These logs can often reveal the root cause of the problem, such as hardware failures, driver conflicts, or power-related issues.
Troubleshooting Steps
Adopt a systematic approach to troubleshooting display issues. Begin by isolating the problem and ruling out potential causes one by one. Start with the basics, such as checking cable connections and power sources, before delving into more complex software or hardware-related solutions.
Utilize diagnostic tools, such as built-in system utilities or specialized hardware testing software, to assess the health and performance of your display components. These tools can help you identify specific hardware or software-related problems, guiding you towards the appropriate repair or solution.
Remember to document your troubleshooting steps and findings, as this information can be invaluable if you need to escalate the issue or seek further assistance from technical support.
Repair Strategies
Once you’ve identified the root cause of the display issue, it’s time to implement the appropriate repair strategy. This may involve both software-based and hardware-based solutions.
Software Solutions
If the display problem is software-related, start by updating the relevant drivers, including the graphics card, monitor, and operating system drivers. Ensure that you’re using the latest stable versions of these drivers, as they may contain bug fixes or performance improvements that could resolve the issue.
In some cases, adjusting the display settings or performing a system reset may also help. Refer to the display settings section for guidance on optimizing your display configurations.
Hardware Interventions
For hardware-related display problems, the solution may involve component replacement or calibration. If the monitor or graphics card is faulty, you may need to replace the affected hardware. Consult with the manufacturer or a qualified technician to determine the appropriate course of action.
In some instances, the display issue may be caused by a loose connection or misalignment of internal components. Carefully open the monitor or computer case (if you’re comfortable doing so) and inspect the connections. Reseat any loose cables or components, and ensure that everything is properly aligned and secured.
Display Maintenance
Maintaining the health and performance of your display is crucial to prevent future issues. Here are some proactive measures you can take to keep your display in optimal condition.
Preventative Measures
Environmental factors, such as dust, humidity, and temperature, can impact the performance and lifespan of your display. Ensure that your monitor or laptop is placed in a clean, well-ventilated area, away from direct sunlight or excessive heat sources.
Regularly clean the display surface and vents using a soft, microfiber cloth. Avoid using harsh chemicals or abrasive materials that could damage the screen.
Performance Monitoring
Regularly monitor the performance and health of your display by running diagnostic tests or using benchmarking tools. These tools can help you identify any gradual performance degradation or potential issues before they become more severe.
Pay attention to indicators such as color accuracy, brightness, and response time, and compare them to the manufacturer’s specifications. If you notice significant deviations, it may be time to consider servicing or replacing the display.
By following these best practices for display hardware, software, diagnostics, and maintenance, you’ll be well-equipped to identify, troubleshoot, and resolve a wide range of display issues. Remember, if the problem persists or you’re unsure of the appropriate course of action, don’t hesitate to seek assistance from a qualified IT professional or the manufacturer’s support team.
For more IT-related tips and solutions, be sure to check out ITFix.org.uk.












