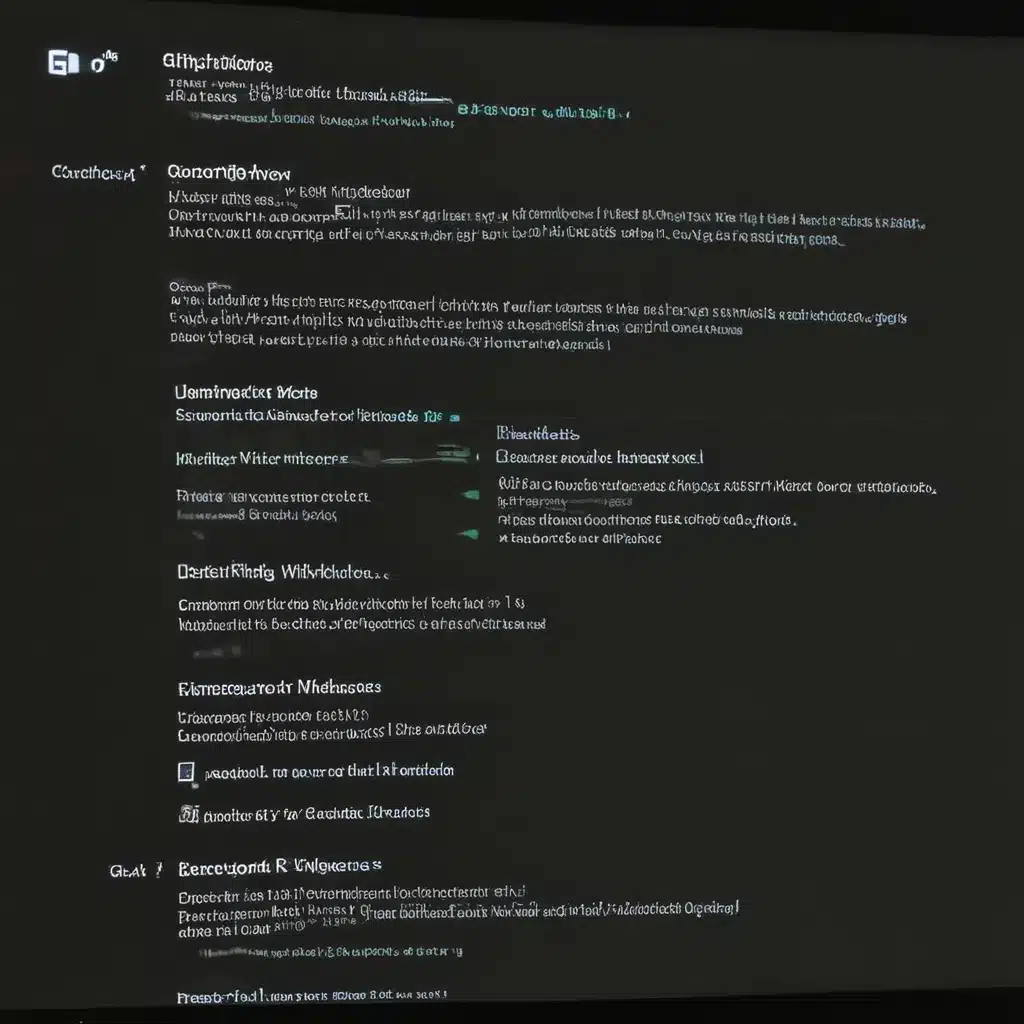
Understanding the Basics of Windows Error Messages
As a seasoned computer user, I’ve encountered my fair share of Windows error messages. These cryptic notifications can be frustrating, but they often hold valuable clues to the underlying issues affecting our systems. In this comprehensive article, I’ll dive deep into the world of common Windows error messages, shedding light on their meanings, causes, and effective troubleshooting strategies.
Let’s start by understanding the anatomy of a typical Windows error message. These messages generally consist of a specific error code, a brief description of the problem, and sometimes, additional details or instructions for resolving the issue. The error code is particularly important, as it can often provide valuable insights into the nature of the problem.
Many Windows users may find these error codes confusing or intimidating, but I’m here to demystify them. I’ll explore the most common Windows error messages, such as the Blue Screen of Death (BSOD), the 0x0000000A error, and the infamous “This program has stopped working” message. By understanding the underlying causes and the steps to address them, you’ll be better equipped to tackle these challenges head-on.
Deciphering the Blue Screen of Death (BSOD)
One of the most dreaded Windows error messages is the Blue Screen of Death (BSOD). This catastrophic system crash can be triggered by a wide range of hardware or software issues, and it’s essential to know how to interpret and resolve this problem.
The BSOD typically displays a hexadecimal error code, such as 0x0000000D or 0x0000000A, along with a brief description of the problem. These error codes can be used to pinpoint the root cause of the issue, whether it’s a faulty driver, a malfunctioning hardware component, or a conflict between system files.
In my experience, the first step in addressing a BSOD is to gather as much information as possible about the error. By understanding the specific error code and the circumstances that led to the crash, I can then begin the process of troubleshooting and resolving the issue.
Tackling the “This Program Has Stopped Working” Error
Another common Windows error message is the “This program has stopped working” notification. This error can occur when an application or program experiences a sudden crash or freeze, disrupting the overall system functionality.
The causes of this error can vary, ranging from incompatible software, outdated drivers, or even memory-related issues. As a seasoned computer user, I’ve found that the best approach to resolving this problem is to start with the basics, such as closing the affected program and restarting the system.
In more complex cases, I may need to delve deeper into the issue, such as checking for software updates, uninstalling and reinstalling the problematic program, or even running system diagnostics to identify any underlying hardware or software conflicts.
Addressing the 0x0000000A Error
The 0x0000000A error, also known as the “IRQL_NOT_LESS_OR_EQUAL” error, is another common Windows issue that can cause system crashes or freezes. This error is often associated with driver conflicts, hardware malfunctions, or corrupted system files.
When faced with this error, I typically start by checking the system’s event logs for more information about the underlying cause. This can help me identify the specific driver or hardware component that may be contributing to the problem.
From there, I can take a range of steps to address the issue, such as updating the affected driver, running system scans to detect and remove any malware or corrupted files, or even performing a clean installation of the operating system as a last resort.
Exploring Other Common Windows Error Messages
While the BSOD, “This program has stopped working,” and 0x0000000A errors are some of the most well-known Windows issues, they are by no means the only ones. Throughout my years of experience, I’ve encountered a wide range of other error messages, each with its own unique causes and troubleshooting approaches.
For example, the “Windows could not start because the following file is missing or corrupt” error can indicate a problem with the system’s boot configuration or critical system files. The “Windows could not complete the installation” error, on the other hand, may be related to issues with the installation process or hardware compatibility.
In each case, I approach the problem with the same level of diligence and attention to detail. By carefully analyzing the error message, examining system logs, and conducting targeted troubleshooting steps, I’m often able to identify and resolve even the most complex Windows issues.
Leveraging Windows Troubleshooting Tools
One of the key advantages of being a seasoned computer user is the ability to leverage a wide range of Windows troubleshooting tools. These powerful utilities can provide valuable insights into the underlying causes of various error messages, helping me to diagnose and resolve issues more effectively.
For instance, the Windows Event Viewer can be an invaluable resource for analyzing system logs and identifying the root causes of errors. The Windows Reliability Monitor, on the other hand, can help me track system stability and pinpoint any recurring issues that may be contributing to error messages.
Additionally, tools like the Windows Memory Diagnostic and the Windows System File Checker can be instrumental in detecting and addressing memory-related problems or corrupted system files that may be triggering error messages.
By familiarizing myself with these troubleshooting tools and incorporating them into my problem-solving process, I’ve been able to tackle even the most complex Windows error messages with greater efficiency and confidence.
Preventive Measures and Maintenance Strategies
While troubleshooting Windows error messages is an essential skill, I believe that the best approach is to focus on preventive measures and regular maintenance. By proactively addressing potential issues before they manifest as error messages, I can help ensure the long-term stability and performance of my Windows systems.
One of the key preventive measures I recommend is keeping your Windows operating system and all installed software up-to-date. Regular updates not only address security vulnerabilities but can also fix known bugs and improve overall system stability.
Additionally, I encourage regular backups of critical data and system configurations. This can help ensure that in the event of a system failure or error, I can quickly restore my system to a known, stable state without losing important information.
Routine maintenance tasks, such as disk defragmentation, system file scans, and memory diagnostics, can also play a crucial role in preventing the occurrence of Windows error messages. By actively monitoring the health of my system and addressing any potential issues before they escalate, I can minimize the risk of encountering these frustrating errors.
Conclusion
Windows error messages can be a source of frustration for many users, but with the right knowledge and approach, they can be effectively managed and resolved. By understanding the underlying causes of common error messages, leveraging Windows troubleshooting tools, and implementing preventive maintenance strategies, I’ve been able to tackle even the most complex Windows issues with confidence.
As a seasoned computer user, my goal is to empower others with the knowledge and skills needed to navigate the world of Windows error messages. By demystifying these cryptic notifications and providing practical troubleshooting strategies, I hope to help readers overcome their fears and take control of their computing experience.
Remember, every Windows error message is an opportunity to learn and grow. By embracing the challenge, you’ll not only improve your problem-solving skills but also gain a deeper understanding of your operating system’s inner workings. So, the next time you encounter a Windows error message, approach it with a curious and determined mindset, and let’s work together to find the solution.












