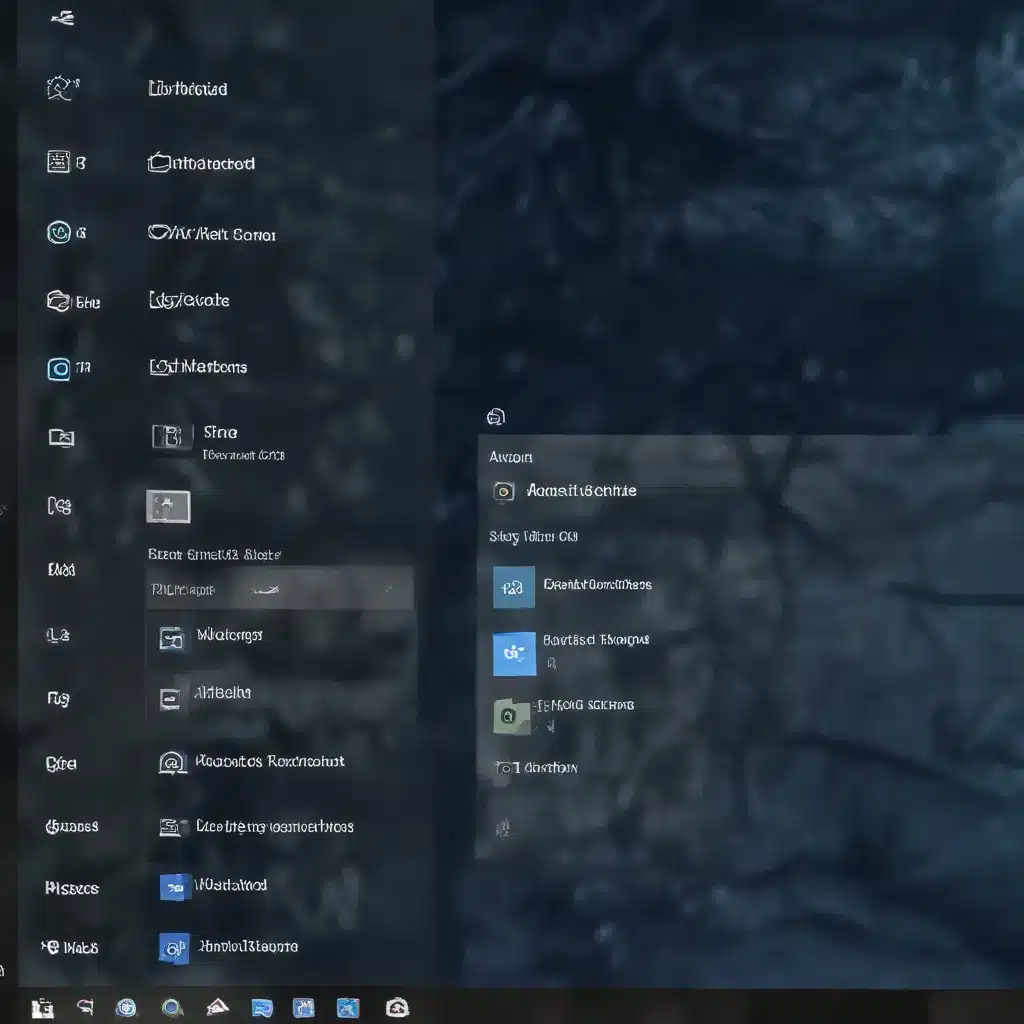
As an experienced IT professional, I’ve had the privilege of working with a wide range of Windows operating systems, from the early days of Windows 95 to the latest iteration, Windows 10. While Windows 10 has brought many improvements and new features, it can still be a complex and intimidating platform for some users. In this comprehensive article, we’ll delve into the hidden menus, secret settings, and lesser-known tricks that can help you master Windows 10 and unleash its full potential.
Unveiling the Start Menu’s Hidden Capabilities
One of the most frequently used components of Windows 10 is the Start menu, but did you know that it holds a few secrets of its own? Many users are unaware of the advanced search capabilities within the Start menu, which can be a game-changer for quickly accessing the files, apps, and settings you need.
To access the Start menu’s hidden search functionality, simply click on the search bar at the bottom of the Start menu. This will open up a more robust search interface, allowing you to refine your queries and even search for specific file types, like PDFs or images. You can also use advanced operators, such as " to search for exact phrases or site: to limit your search to a specific website.
Another hidden gem within the Start menu is the ability to quickly access the Power User menu. This menu, also known as the WinX menu, provides quick access to a variety of administrative tools and system settings. To access the Power User menu, simply right-click on the Start button or press the Windows key + X.
Mastering the Windows 10 Task Manager
The Windows 10 Task Manager is a powerful tool that can help you monitor system performance, manage running processes, and even troubleshoot issues. However, many users are unaware of the hidden settings and advanced features within the Task Manager.
To access the Task Manager, you can simply right-click on the taskbar and select “Task Manager,” or press the Ctrl + Shift + Esc shortcut. Once in the Task Manager, you’ll notice a series of tabs at the top, each offering a different set of insights and controls.
One particularly useful feature is the “Startup” tab, which allows you to manage the programs and services that automatically start when your computer boots up. This can be a valuable tool for optimizing your system’s performance and reducing startup times.
Another hidden gem within the Task Manager is the “Details” tab, which provides a comprehensive view of all running processes on your system. Here, you can see detailed information about each process, including its CPU and memory usage, as well as the ability to end or prioritize specific processes.
Unlocking the Power of Windows 10 Settings
While the traditional Control Panel is still available in Windows 10, the operating system has also introduced a new Settings app that provides a more modern and user-friendly interface for managing system settings. However, the Settings app also contains a few hidden gems that can greatly enhance your Windows 10 experience.
One such hidden feature is the ability to enable “God Mode,” a special folder that provides quick access to a wide range of system settings and tools. To enable God Mode, create a new folder on your desktop and name it GodMode.{ED7BA470-8E54-465E-825C-99712043E01C}. This will create a special folder with a wide range of options, from system backup and recovery to network and device management.
Another hidden setting within the Windows 10 Settings app is the ability to customize the Start menu and taskbar. By navigating to the “Personalization” section and exploring the various options, you can tweak the appearance and behavior of these crucial interface elements to better suit your workflow and preferences.
Leveraging the Windows 10 Task Scheduler
The Windows 10 Task Scheduler is a powerful tool that allows you to automate various tasks and scripts on your system. While it may seem daunting at first, the Task Scheduler can be a valuable asset for IT professionals and power users.
One hidden setting within the Task Scheduler is the ability to run tasks “whether the user is logged on or not.” This setting can be particularly useful for tasks that need to run on a regular schedule, even when no one is actively using the computer. To access this setting, simply navigate to the “General” tab of a task’s properties and check the “Run whether user is logged on or not” option.
Another hidden feature of the Task Scheduler is the ability to create tasks that run in the background without displaying a visible window. This can be especially useful for tasks that need to run silently, without interrupting the user’s workflow. To achieve this, you can create a new task and select the “Start a program” action, then enter powershell.exe in the “Program/script” field and start -WindowStyle Hidden in the “Add arguments (optional)” field.
Navigating the Brave Browser’s Hidden Menus
While not directly related to Windows 10, the Brave browser is a popular alternative to traditional web browsers and has its own set of hidden features and settings that are worth exploring.
One such hidden feature is the “Manage Window” menu, which can be accessed by opening a new “window” (not a new tab) in Brave on Android. This menu allows you to view and manage all of your previously opened tabs, which can be particularly useful if you’ve accidentally closed a window with multiple tabs.
To access the “Manage Window” menu, simply open a new “window” in Brave on Android, either through the “Share” menu or by tapping the “+” icon. Once the new window is open, you should see the “Manage Window” option, which will display all of your previously opened tabs.
Embracing the 1Password Secret Key
Password management is a crucial aspect of modern computing, and 1Password is a popular choice for secure password storage and retrieval. One feature of 1Password that often confuses users is the “Secret Key,” which is designed to add an extra layer of security to your account.
The Secret Key is a unique, randomly generated code that is associated with your 1Password account. It’s stored within the 1Password apps and browsers you’ve used to sign in to your account, and it’s required to unlock your 1Password vault in addition to your master password.
While the Secret Key may seem like an unnecessary complication, it’s an important security feature that helps protect your account in the event of a data breach. Even if an attacker were to obtain your master password, they would still need the Secret Key to access your 1Password vault, making it much more difficult for them to gain unauthorized access to your sensitive information.
It’s worth noting that the Secret Key is not stored within your 1Password vault itself, but rather in the apps and browsers you’ve used to access your account. This means that the Secret Key provides an additional layer of security that is independent of your master password, ensuring that your data remains safe even if your master password is compromised.
Conclusion
Windows 10 is a powerful and feature-rich operating system, but it can be easy to overlook the many hidden menus, secret settings, and advanced tools that can help you get the most out of your computing experience. By exploring the topics covered in this article, you’ll be well on your way to becoming a Windows 10 power user, capable of streamlining your workflows, troubleshooting issues, and unlocking the full potential of your system.
Remember, the key to mastering Windows 10 is to embrace the abundance of resources and support available online. From the IT Fix blog to dedicated communities like r/Windows10 and r/TechSupport, there’s a wealth of information and guidance waiting to be discovered. So, dive in, experiment, and don’t be afraid to explore the hidden corners of your Windows 10 experience – you never know what valuable insights and time-saving tricks you might uncover.












