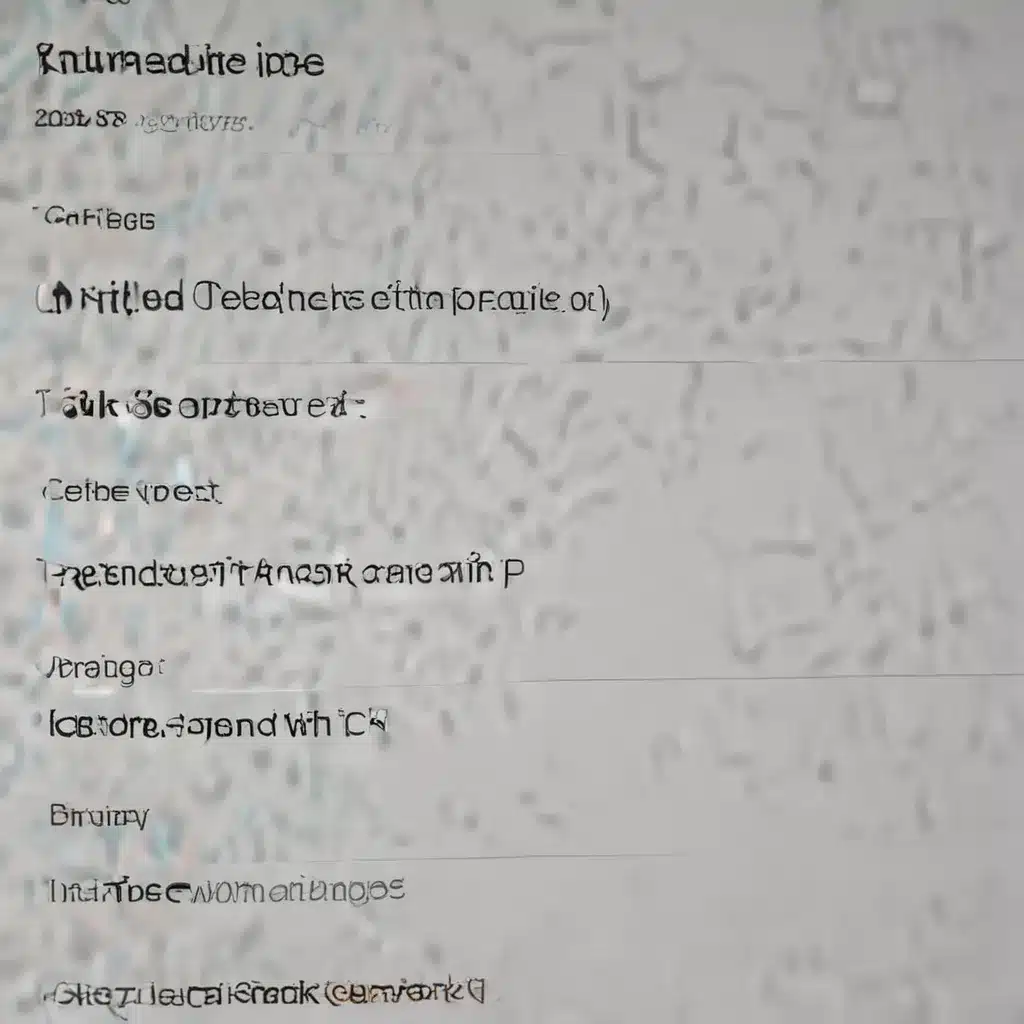The Heartbreak of a Vanished File
Ah, the dreaded moment – you’re working away on an important project, files flying back and forth across the network, when suddenly… poof! One of your crucial documents disappears into the digital ether. Your heart sinks as you realize you’ve just experienced the modern-day equivalent of the dog eating your homework.
But fear not, my friends! As a UK-based computer repair technician, I’m here to tell you that all is not lost. With a little detective work and the power of Windows’ handy “Previous Versions” feature, we can track down those elusive files and restore them to their rightful place.
Navigating the Network Maze
Let’s start by addressing the obvious question – how did those files vanish in the first place? Well, in the fast-paced world of network shares, accidents happen. Maybe a careless colleague accidentally hit “delete” instead of “save.” Or perhaps a pesky system glitch decided to have a bit of fun at your expense. [1] Whatever the cause, the end result is the same: that carefully crafted presentation, that irreplaceable spreadsheet – all gone, poof!
But fear not, brave soul, for there is hope! You see, Windows has a little trick up its sleeve called “Previous Versions.” Think of it as a digital time machine, allowing you to travel back in time and retrieve those lost files. [2] It’s like finding a secret passage when the main entrance has been blocked. Let’s dive in and put this powerful feature to the test, shall we?
Unleashing the Power of Previous Versions
Okay, so you’ve got a missing file on a network share – how do you get it back? First, head to the folder where the file used to live. Right-click on the folder and select “Restore previous versions.” [3] This will bring up a list of available backups, like little time capsules waiting to be opened.
Now, the beauty of Previous Versions is that it doesn’t just capture your most recent save – oh no, it keeps a veritable treasure trove of older versions, just in case. [4] So you might find that presentation you were working on last week, or that spreadsheet from a month ago. Simply select the version you want, click “Restore,” and voila! Your file is back, good as new.
But wait, there’s more! What if the file you’re looking for isn’t in a folder, but was deleted from the network share entirely? No problem – just right-click on the share itself and choose “Restore previous versions.” [5] This will let you dig through the archives and find that needle in the haystack.
A Cautionary Tale (with a Happy Ending)
Now, I’ve got to be honest with you – I’ve been there, done that, when it comes to the heartbreak of lost files. Back in my early days as a tech support wizard, I had a client who came to me in a panic. They’d been working on a critical report for their boss, and in a moment of pure distraction, they hit “delete” instead of “save.” The look of sheer terror on their face was priceless (and a little heartbreaking, if I’m being honest).
But you know what? We didn’t give up. We fired up that Previous Versions magic, and sure enough, there were the files, just waiting to be rescued. The look of relief on my client’s face was worth a thousand tech support tickets. From that day on, I made sure to evangelize the power of Previous Versions to all my clients – it’s like having a digital insurance policy for your files.
Keeping Your Files Safe (and Sane)
Of course, the best way to deal with lost files is to prevent them from going missing in the first place. That’s why I always recommend a solid backup strategy for any network-based project. [6] Whether you’re using a cloud storage service like Dropbox or a good old-fashioned external hard drive, having a secondary copy of your files can be a lifesaver.
And let’s not forget the magic of “Undo” – that trusty keyboard shortcut that can undo a multitude of sins. [7] If you accidentally delete a file, don’t panic – just hit Ctrl+Z and watch it reappear, like a digital phoenix rising from the ashes.
At the end of the day, the moral of the story is this: don’t let a few missing files ruin your day. With the power of Previous Versions and a little bit of tech know-how, you can conquer even the most stubborn data loss challenges. So the next time disaster strikes, remember: you’ve got a digital time machine at your fingertips, just waiting to take you back to the good old days of your files.
References
[1] https://community.spiceworks.com/t/user-deleted-folder-from-a-shared-location-where-can-i-find-it/682493
[2] https://answers.microsoft.com/en-us/msoffice/forum/all/how-to-recover-a-previous-version-of-an-excel/8f60e582-75e2-440d-836a-a4eb8f73e785
[3] https://community.spiceworks.com/t/user-deleted-file-from-file-server-not-in-recycle-bin-of-workstation-or-server/361703
[4] https://www.dropboxforum.com/t5/Delete-edit-and-organize/Renamed-a-file-and-lost-previous-versions/td-p/9534
[5] https://support.microsoft.com/en-us/windows/recover-lost-or-deleted-files-7bf065bf-f1ea-0a78-c1cf-7dcf51cc8bfc
[6] https://community.esri.com/t5/arcgis-pro-questions/recovering-geodatabase/td-p/1199448
[7] https://www.dropboxforum.com/t5/Delete-edit-and-organize/Deleted-files-keep-reappearing/td-p/259067