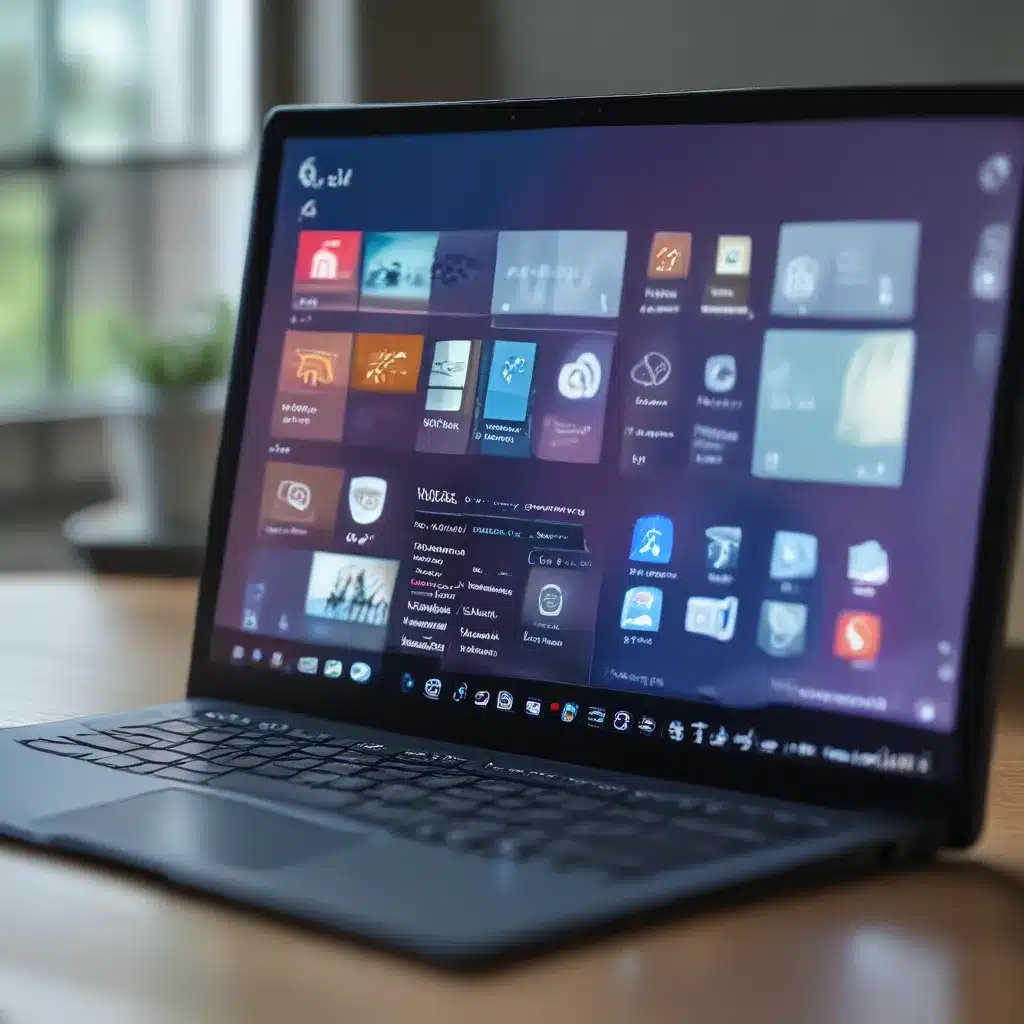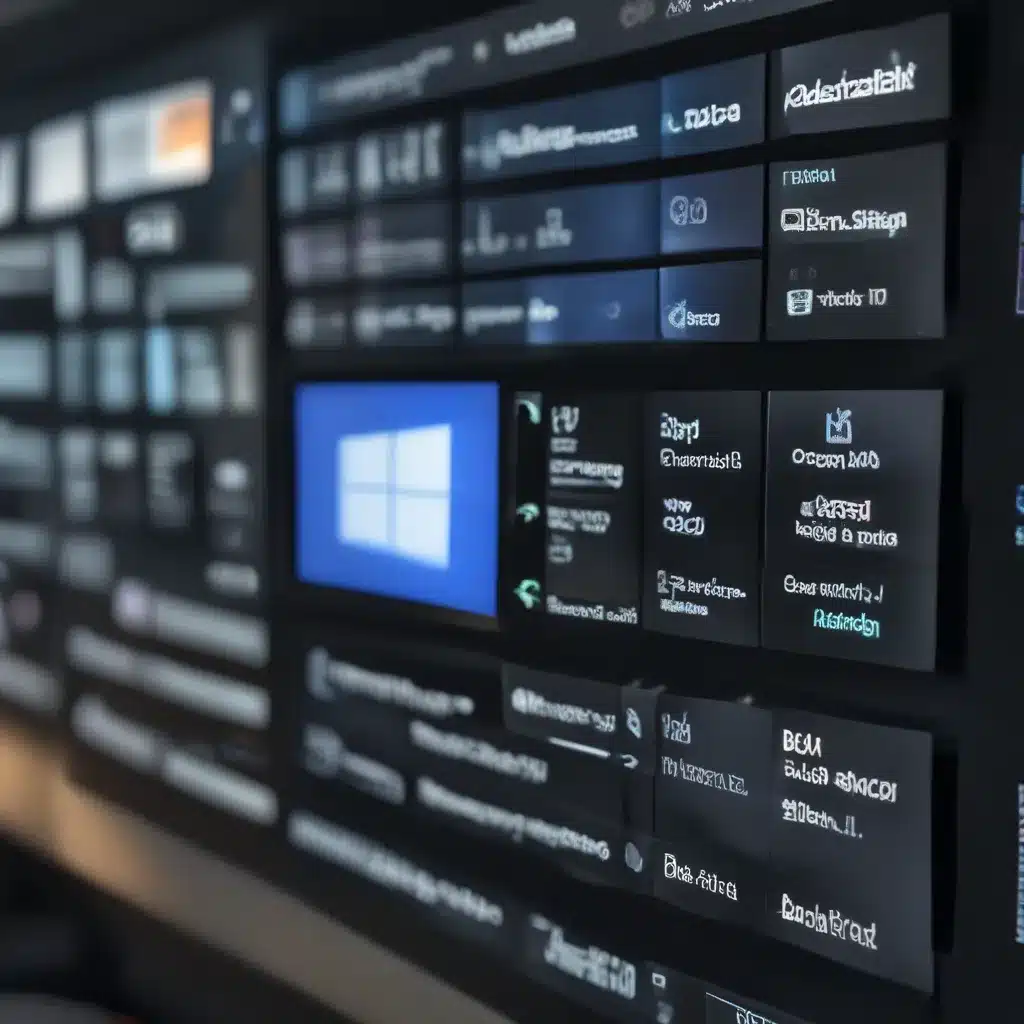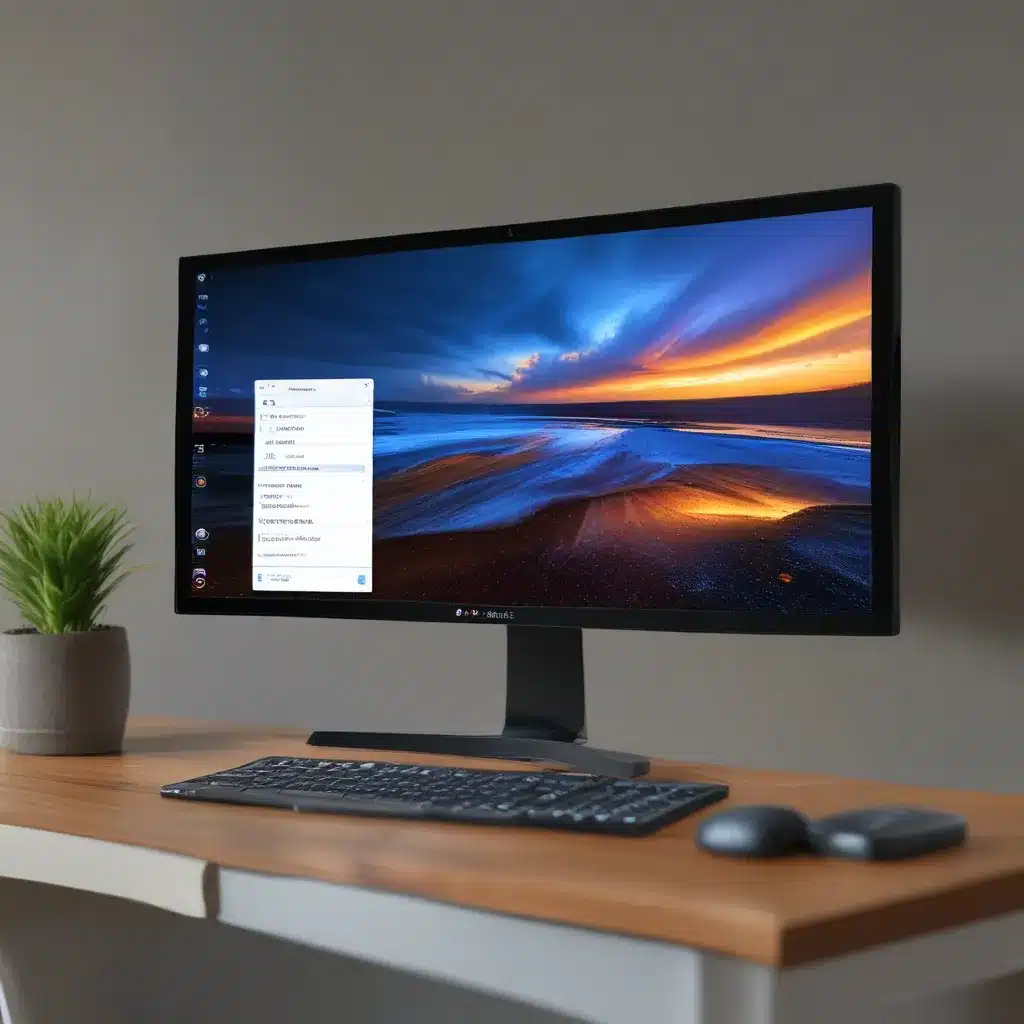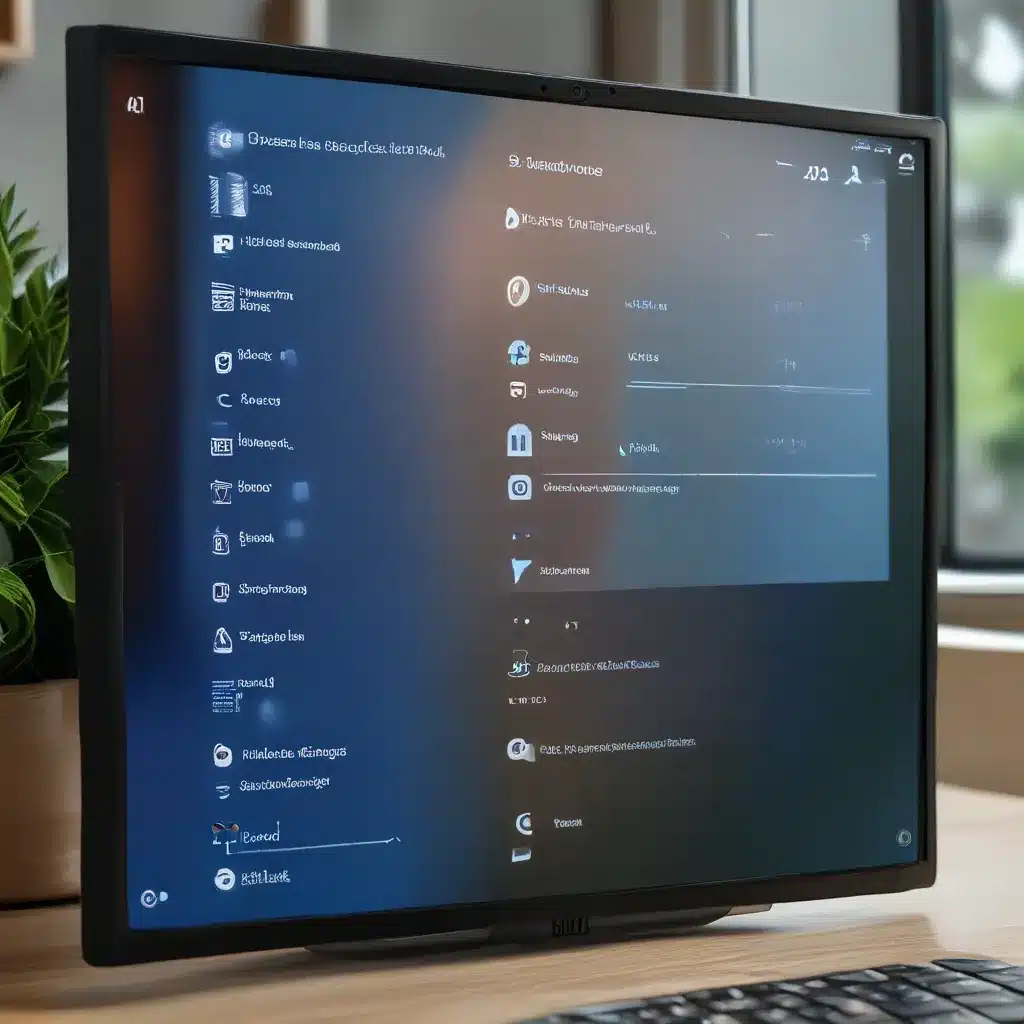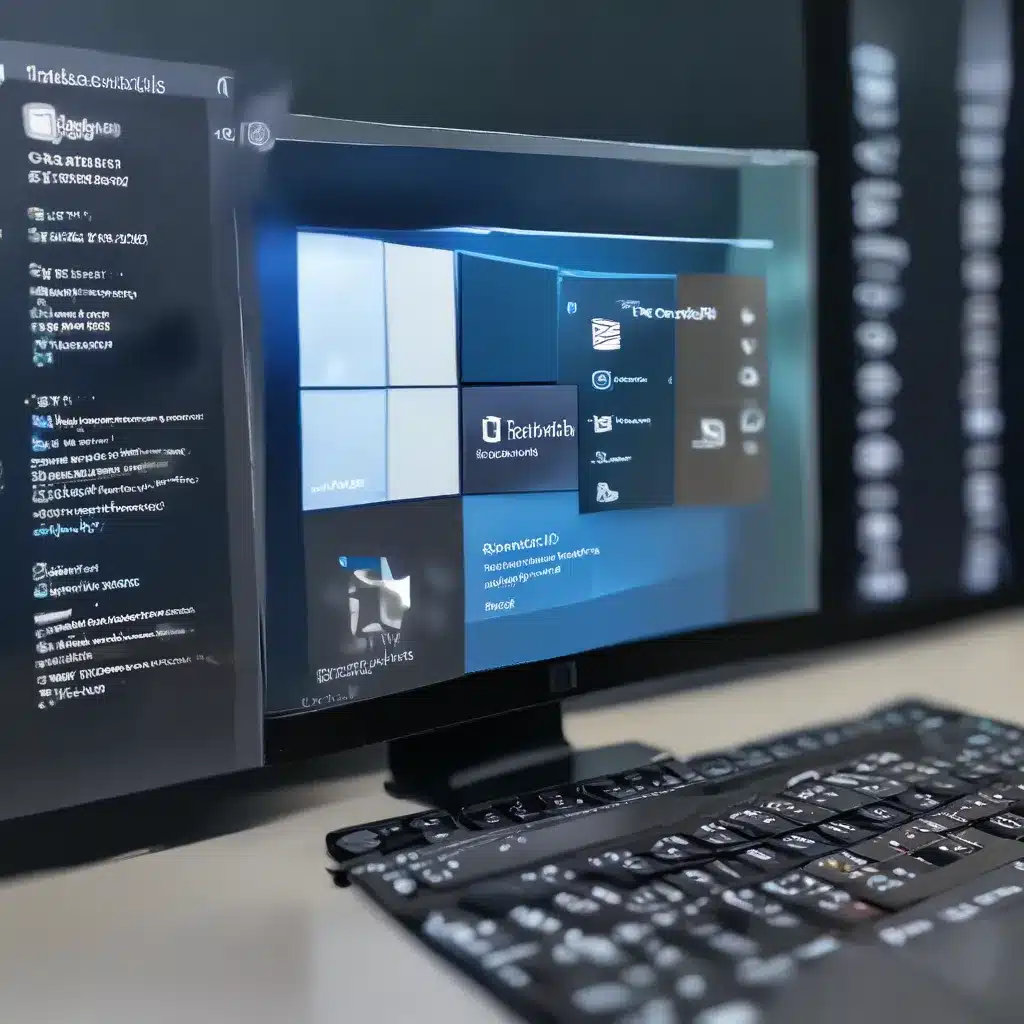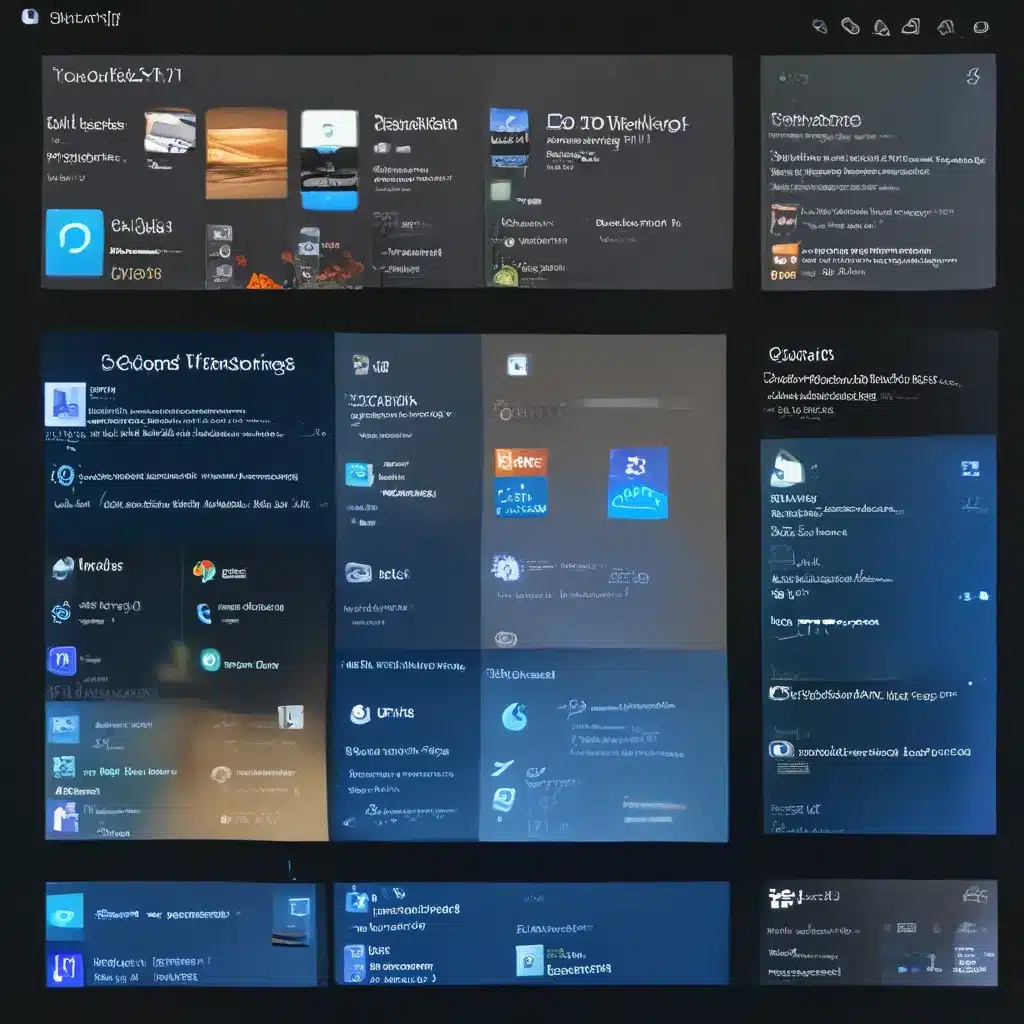Navigating the Murky Waters of Windows 11 Blurriness
It was a dark and stormy night (well, not really, but it sounds more dramatic, doesn’t it?) when I first encountered the dreaded Windows 11 blurry text issue. I had just upgraded my trusty old laptop to the shiny new operating system, eager to explore its latest features. Little did I know that I was about to embark on a journey through the digital dark ages, where clarity and legibility were mere myths.
As I opened my favorite apps, I was greeted with a sight that would make any self-respecting techie cringe: blurry, pixelated text, as if my screen had been coated in a thick layer of vaseline. It was like trying to read a book through a dirty window. I squinted, I adjusted the settings, I even resorted to the age-old technique of turning it off and on again, but the blurriness persisted, mocking me like a stubborn stain on a white shirt.
Unraveling the Mystery: What Causes Blurry Apps and Text in Windows 11?
Now, you might be wondering, “How could such a glaring issue slip through the cracks of Microsoft’s rigorous testing?” Well, my friends, the answer lies in the complex web of hardware, software, and user preferences that make up the Windows ecosystem.
One of the primary culprits behind the blurry text in Windows 11 is the high-resolution displays that have become increasingly common in modern laptops and desktops. These screens, with their staggering pixel densities, can sometimes overwhelm the operating system’s built-in scaling and rendering algorithms, leading to a less-than-optimal display quality.
Furthermore, as Reddit users have pointed out, certain third-party applications may not play nicely with Windows 11’s display scaling settings, resulting in blurry text and UI elements. It’s like trying to fit a square peg into a round hole – the two just don’t mesh as seamlessly as we’d hope.
And let’s not forget about the good old driver and graphics card issues that can cause display problems. It’s like a never-ending game of “Guess the culprit” – is it the operating system, the hardware, or some mysterious combination of the two?
Clearing the Fog: Troubleshooting Blurry Apps and Text in Windows 11
Now that we’ve identified the potential culprits, let’s dive into the solutions. As with any good mystery, we’ll need to gather some clues and put our investigative skills to the test.
Step 1: Check Your Display Settings
The first step in tackling the blurry text issue is to ensure that your display settings are properly configured. Navigate to the Display Settings and take a close look at the Scale and Layout options. Windows 11 has a handy auto-scaling feature, but sometimes it doesn’t quite get it right. Try adjusting the scale factor manually and see if that helps improve the clarity of your text and UI elements.
Step 2: Update Your Drivers
If adjusting the display settings doesn’t do the trick, it’s time to turn our attention to the hardware. Make sure your graphics card drivers are up-to-date by visiting the manufacturer’s website (NVIDIA, AMD, or Intel) and downloading the latest version. Outdated or incompatible drivers can wreak havoc on your display, so keeping them current is crucial.
Step 3: Tweak Individual App Settings
As we mentioned earlier, some third-party apps may not play nicely with Windows 11’s scaling algorithms. In these cases, you might need to dive into the individual app settings and adjust the scaling or DPI (Dots Per Inch) options. This can be a bit of a hit-and-miss process, but it’s worth a try if you’re dealing with a particularly stubborn app.
Step 4: Try Compatibility Mode
If all else fails, you can try running the problematic app in compatibility mode. This feature allows you to emulate an older version of Windows, which can sometimes resolve display-related issues. To do this, right-click on the app’s shortcut, select “Properties,” and then choose the “Compatibility” tab. Experiment with different Windows versions until you find one that works.
Step 5: Explore Third-Party Solutions
If you’re still struggling with blurry text and apps, there are a few third-party tools you can try. For example, DisplayFusion is a popular software that can help you fine-tune your display settings and address scaling problems. Another option is DPI Scaling Fixer, which is specifically designed to tackle Windows 11’s display scaling issues.
Embracing the Clarity: Enjoying a Sharper Windows 11 Experience
After navigating the treacherous waters of blurry apps and text, you might be wondering, “Is it all worth it?” The answer, my friends, is a resounding yes! Once you’ve conquered the display issues, you’ll be able to enjoy the full glory of Windows 11’s crisp, vibrant visuals. It’s like stepping out of a foggy day and into the sunshine – the world just seems brighter and more vibrant.
And the best part? You’ll be able to tackle any future display-related challenges with the confidence of a seasoned detective. You’ve cracked the case, solved the mystery, and emerged victorious. Congratulations, you’re now a Windows 11 display optimization expert!
So, the next time you encounter a blurry app or some questionable text, don’t despair. Embrace your inner sleuth, follow the steps outlined above, and bask in the glory of a crystal-clear Windows 11 experience. Happy troubleshooting, my friends!