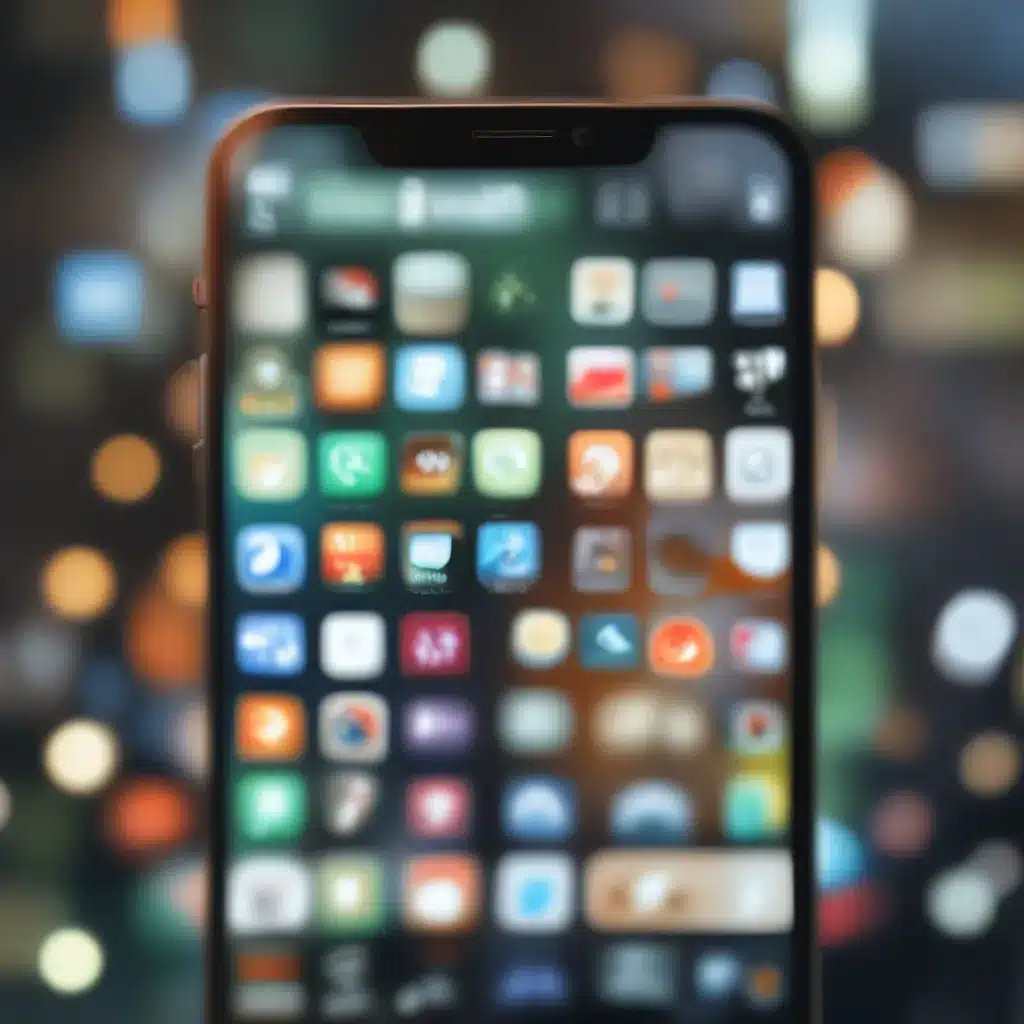
Dealing with Blurry Apps: A Comprehensive Guide for Windows Users
Have you ever opened an app on your computer, only to be greeted by a blurry, pixelated mess? It’s a frustrating experience, and one that many Windows users have faced at some point. But fear not, my friends! I’m here to guide you through the ins and outs of dealing with blurry apps on your Windows machine.
Understanding the Blurry App Dilemma
Picture this: you’ve just bought a brand-new, high-resolution display for your computer, and you can’t wait to start using it. But when you launch your favorite apps, they look like they’ve been through a blender – all fuzzy and indistinct. What gives?
Well, it turns out that this is a common issue that arises when you have multiple displays with different resolutions connected to your PC. Windows 10 (version 1803 and later) actually has a built-in feature to try and fix this problem automatically, but it doesn’t always work as smoothly as we’d like.
Fixing Blurry Apps with the Windows Settings
Alright, let’s dive in and learn how to tackle this problem head-on. The first step is to check your Windows version. If you’re running 1803 or later, you’re in luck – the “Fix apps that are blurry” setting should be available to you.
To find this setting, simply type “advanced scaling settings” into the search box on your taskbar, and select the corresponding option. In the “Fix scaling for apps” section, toggle the “Let Windows try to fix apps so they’re not blurry” switch to the “On” position.
Now, close any apps that were looking a bit worse for wear, and open them up again. With a bit of luck, Windows should have worked its magic, and your apps should now be looking crisp and clean.
When Windows Can’t Save the Day
But what if the automatic fix doesn’t work? Don’t worry, there are still a few tricks up our sleeves.
Sometimes, Windows just can’t seem to get it right, and certain apps will still appear blurry on your high-resolution display. In these cases, you can try using a different high-DPI compatibility setting for the offending app.
To do this, right-click on the app’s shortcut (or the app itself, if it’s running), and select “Properties.” Then, navigate to the “Compatibility” tab and look for the “High DPI scaling override” section. Try experimenting with the different options here, such as “Application” or “System (Enhanced),” until you find a setting that works for your particular app.
Turning Off the Blurry App Notification
Now, I know what you’re thinking – “Great, I’ve got this all figured out, but now I’m getting annoying notifications about blurry apps all the time!” Well, fear not, my friend. There’s a way to put a stop to that, too.
To turn off the blurry app notification, simply open the Start menu, select “Settings,” and then navigate to “System” and “Notifications & actions.” From there, you can toggle the “Display Settings” option to turn off the notification.
Alternatively, you can use the “Focus assist” feature in Windows 10 to manage when notifications appear. Just select the action center in the taskbar, and then choose the “Focus assist” option to customize your notification settings.
Embracing the High-Resolution Life
So there you have it, folks – a comprehensive guide to dealing with blurry apps on your Windows machine. Whether it’s using the built-in fix, tweaking compatibility settings, or silencing those pesky notifications, you’re now equipped with the knowledge to conquer the blurry app challenge.
Remember, as you dive into the world of high-resolution displays, it’s important to embrace the change and enjoy the crisp, vibrant visuals that your new setup has to offer. And if you ever need a helping hand, don’t hesitate to reach out to the pros at ITFix.org.uk – we’re always here to lend a hand (and a few tech tips) to our fellow Windows enthusiasts.












