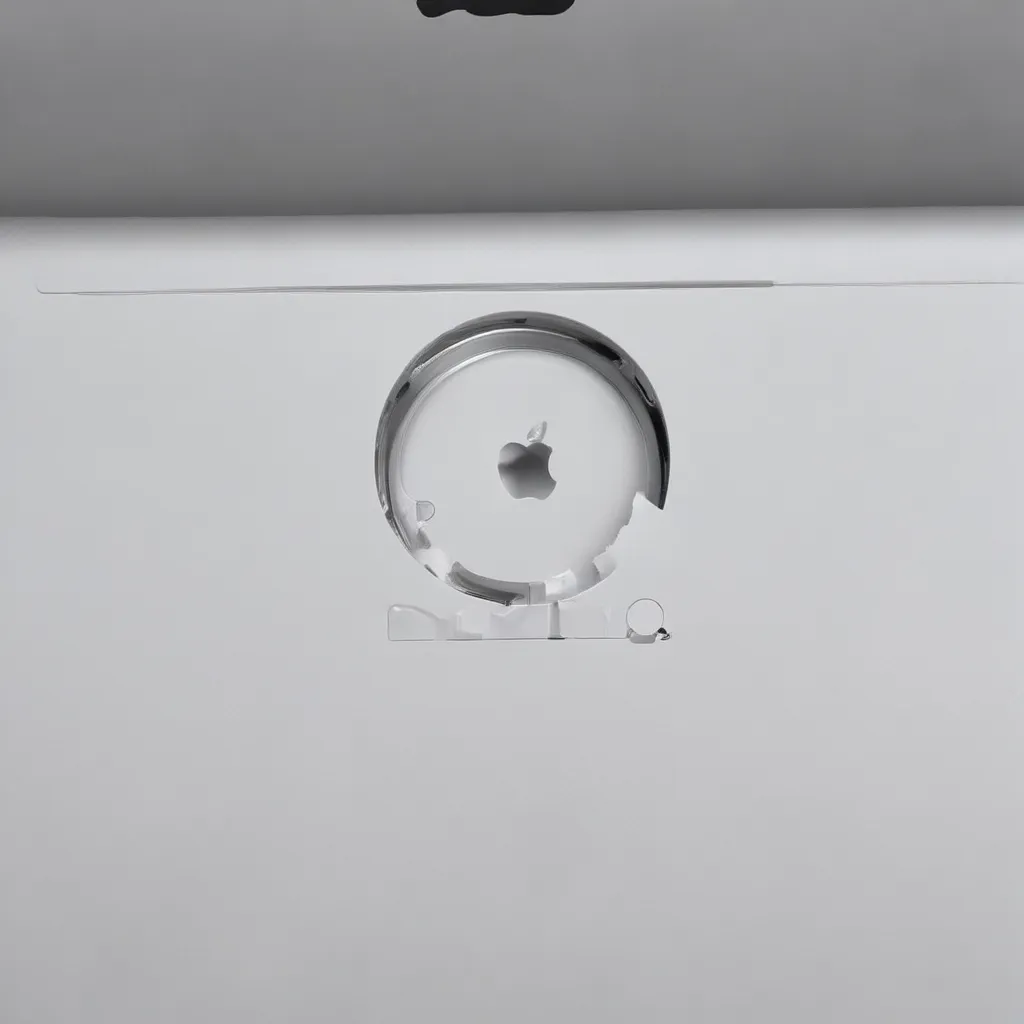The Dreaded Vanishing Act: Recovering from Deleted Files on Your Mac
Oh boy, have I been there before. One minute, you’re happily tapping away on your MacBook, and the next – poof! – your precious files have disappeared into the digital abyss. It’s a sinking feeling that makes your heart sink faster than a lead balloon. But fear not, my fellow Mac users, for I come bearing the knowledge and wisdom to help you recover from this disastrous situation.
You see, I’ve had my fair share of “oh no, I deleted that?!” moments. Like the time I accidentally emptied the trash and watched in horror as my entire work presentation vanished into thin air. Or when I thought I was simply moving a folder to iCloud, only to realize I had just wiped out my entire Documents folder. Let’s just say I’ve become an expert in the art of data recovery.
Understanding the iCloud Conundrum
One of the biggest culprits behind these accidental file deletions is Apple’s iCloud service. Now, don’t get me wrong – iCloud can be an absolute lifesaver when it comes to keeping your files synced and backed up across all your devices. But, as with any technology, it also comes with its own set of quirks and challenges.
Take the infamous “Desktop and Documents Folders” setting, for example. [1] This feature, which allows you to sync those all-important folders to the cloud, can be a double-edged sword. If you’re not careful, a simple unchecking of that box can lead to the complete and total disappearance of your files. Poof, gone – just like that.
Navigating the iCloud Maze
But fear not, my friends, for there is a way to navigate this iCloud minefield and come out the other side with your files intact. The key is to understand the inner workings of this cloud-based system and leverage its hidden features to your advantage.
First and foremost, if you find yourself in the unenviable position of having your files vanish into the ether, don’t panic. [1] Resist the urge to start frantically clicking and unchecking boxes in the iCloud settings. Instead, take a deep breath and head to the iCloud website. There, you’ll find a little-known feature called “Restore Files” that just might be your saving grace.
Restoring the Lost: A Step-by-Step Guide
Here’s how you can use this hidden gem to get your files back:
- Log in to your iCloud account on the website.
- Navigate to the “Settings” menu.
- Look for the “Advanced” section, and you should see an option labeled “Restore Files.”
- Click on it, and you’ll be presented with a list of all the files that have been deleted from your iCloud account.
- Select the files you want to restore, and voila – they’ll be back on your Mac in no time.
It’s important to note that this feature has a time limit, so the sooner you act, the better. [1] The files are only kept in the “Restore” section for a certain period before they’re permanently removed, so don’t delay.
Backup, Backup, Backup
Of course, the best way to avoid the heartache of accidentally deleted files is to have a robust backup system in place. [2] This doesn’t just mean relying on iCloud; it means having a dedicated external hard drive or cloud storage service that you use religiously to ensure your data is always safe and sound.
I cannot stress this enough: backup, backup, backup! It’s the digital equivalent of having a spare tire in your car – you may never need it, but when you do, you’ll be so grateful it’s there.
The Power of Local History
And speaking of backup solutions, did you know that Visual Studio Code has a nifty feature called “Local History” that can help you recover deleted files? [3] Yep, that’s right – your trusty code editor can act as a digital time machine, keeping track of all the changes you’ve made to your files over time.
So, if you ever find yourself in a situation where you’ve accidentally deleted something, simply open up the file in question, right-click, and select “Open Timeline.” Boom – there’s your file, with all the previous versions right at your fingertips. It’s like having a personal assistant who’s been meticulously chronicling your digital life.
The Moral of the Story
At the end of the day, the moral of this story is simple: be vigilant, be proactive, and never underestimate the power of a good backup strategy. Whether it’s iCloud, external hard drives, or the hidden gems within your favorite software, there are always ways to recover from those oh-so-painful file deletion moments.
So, the next time you find yourself staring at an empty desktop, don’t despair. Take a deep breath, remember the tips and tricks I’ve shared, and get to work on bringing those precious files back to life. After all, what’s a little digital sleight of hand between friends?
[1] Knowledge from https://forums.developer.apple.com/forums/thread/48830
[2] Knowledge from https://stackoverflow.com/questions/41265844/restore-a-deleted-file-in-the-visual-studio-code-recycle-bin
[3] Knowledge from https://www.reddit.com/r/mac/comments/su9hos/accidentally_emptied_trash_is_there_a_way_to/