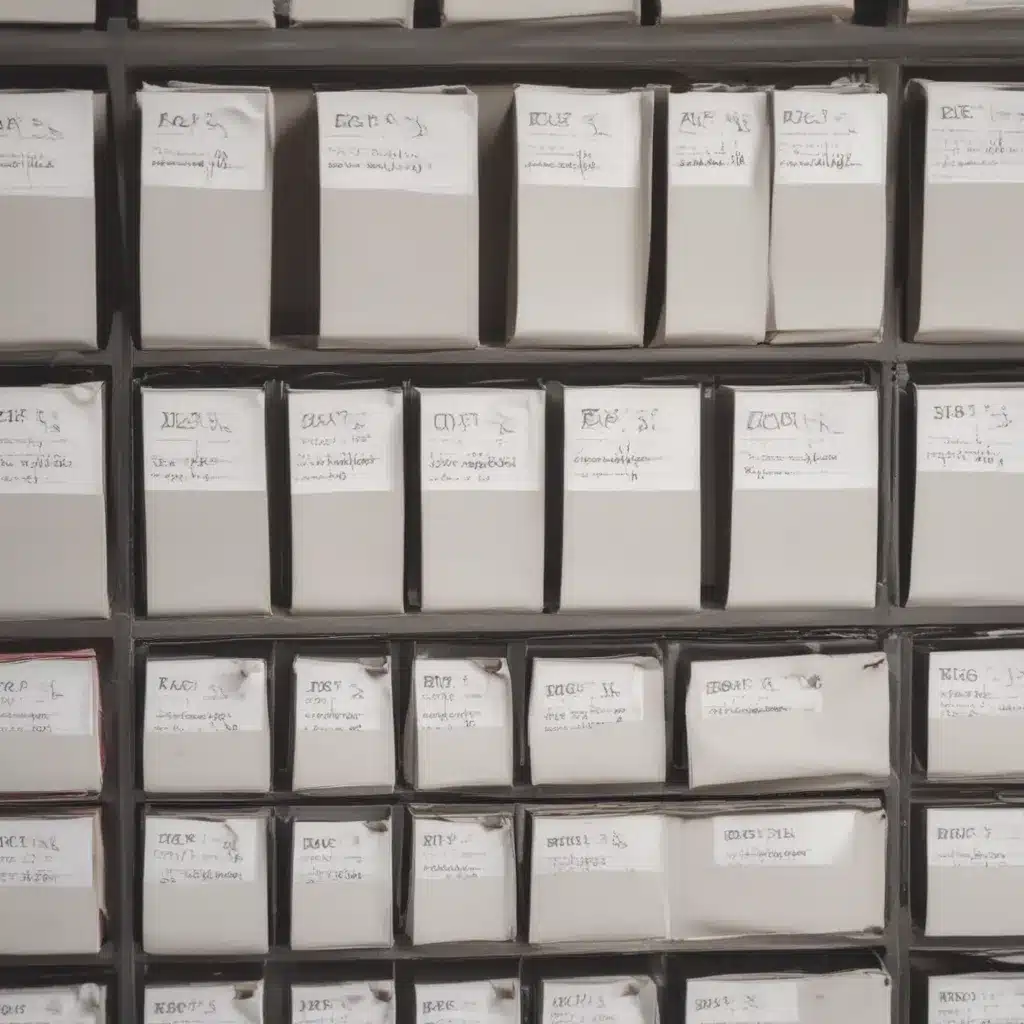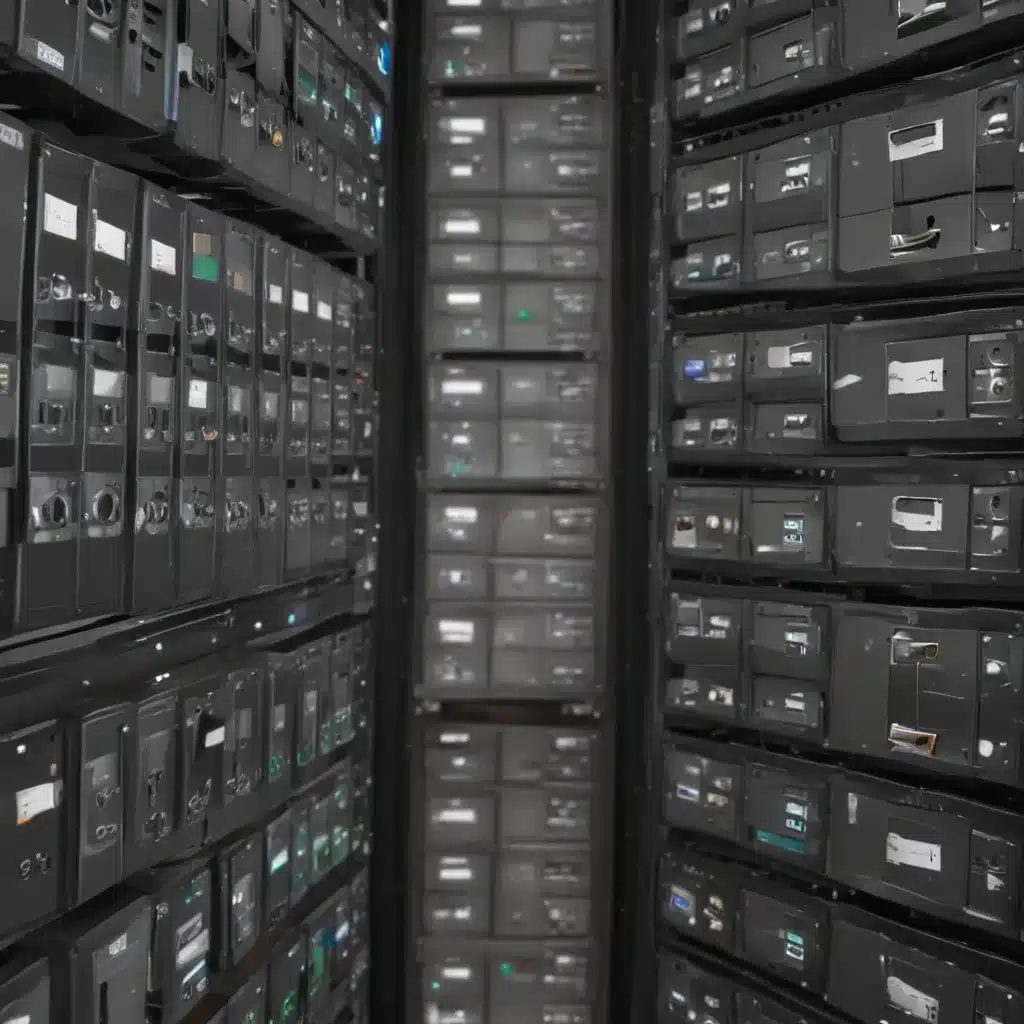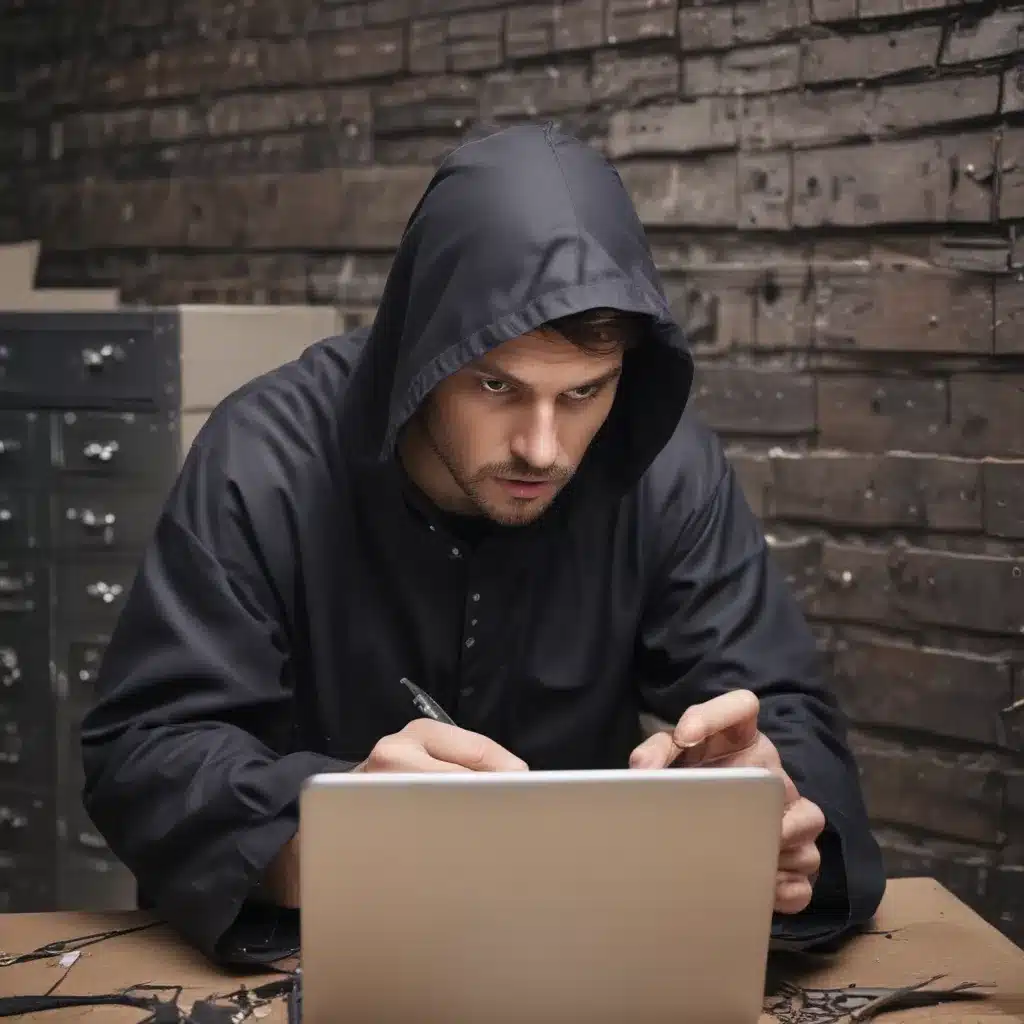Assessing the Damage From Drops and Physical Damage
I have unfortunately dropped my laptop or had a hard drive sustain physical damage on several occasions. These accidents can potentially cause serious issues like data corruption or hardware failure. When this happens, the first step is to thoroughly assess the state of the device.
Some key things I look for include:
- Visible physical damage – are there any cracks, dents, or broken parts on the external case of the laptop or hard drive enclosure? Severe physical trauma can damage internal components.
- Powering on – does the laptop turn on and boot up normally when you press the power button? If not, there could be damage to core functions like the motherboard or hard drive.
- Strange noises – listen closely to the laptop and hard drive while powered on. Clicking, grinding, buzzing or other atypical sounds could indicate a mechanical failure.
- Read/write issues – try accessing files on the laptop or external drive. Problems like delayed reads/writes, corrupted data, or inability to access files altogether signal possible damage.
- Overheating – damage can cause components like the CPU or hard drive to overheat quickly. Monitor temperatures if possible.
- Error messages – pay attention to any BIOS, operating system or program error messages that appear. They often contain clues about any underlying issues.
- Backup verification – connect the drive to another computer if possible and verify your latest backups are intact.
Thorough testing helps determine the severity of any physical or logical damage. This then allows me to decide the best data recovery approach.
Software-Based Recovery Options
For minor logical data issues on an otherwise functional drive, DIY software recovery tools provide a starting point.
Pros:
- Low or no cost – many free and open source data recovery utilities exist.
- Non-invasive recovery – only interacts with logical drive contents, not physical components.
- Simple to use – designed for end users, with wizard-style interfaces.
Cons:
- Limited capabilities – lacks hardware diagnostics or advanced recovery features.
- No guarantees – corrupted drives can cause crashes or further data loss.
- Requires a working OS – tools run from within an operating system, which may not boot.
Some top free software utilities I try first include:
- Recuva – scans drive and recovers deleted files.
- TestDisk – repairs corrupted partitions and boot sectors.
- PhotoRec – recovers lost media files like photos based on signature.
- CrystalDiskInfo – monitors drive health status and scans for problems.
Paid software like EaseUS, Stellar or R-Studio offers more advanced capabilities, but costs $70-$100+. I try free software first before considering paid options.
Professional Data Recovery Services
For laptops and drives with physical damage or complex logical corruption, professional data recovery is often the best recourse.
Pros:
- Advanced capabilities – access to proprietary data recovery hardware and methods.
- Clean room facilities – repair drives without environmental contamination.
- High success rates – experienced experts with specialized training.
- Reliable customer service – assistance with diagnostics, quotes, shipping, etc.
Cons:
- Very expensive – costs ranging from $300 up to $3000+ are common.
- Time consuming – recoveries often take days or weeks to complete.
- No guarantees – there is still a chance data may not be recoverable.
I research companies based on criteria like experience, capabilities, security, and customer reviews. Top providers include:
- DriveSavers – in business over 30 years, with advanced capabilities.
- Gillware – praised for transparency and reasonable pricing.
- Ontrack – part of data recovery giant KLDiscovery.
- fields – serves UK/Ireland market, with free diagnostics.
The biggest downside is the high cost. I get written quotes upfront and only proceed if the data is worth the expense.
DIY Physical Repair
For mechanical issues like stuck heads or spindle motor failure, I may attempt fixing the drive myself before resorting to professional recovery.
This involves:
- Opening the drive – carefully prying open the case in a dust-free environment.
- Inspecting internals – looking for any visible issues like failed components.
- Swapping parts – replacing damaged heads, PCB boards, or motors with working donor parts.
Pros:
- Affordable – used parts are cheap compared to pro recovery.
- Educational – learn more about how hard drives function.
Cons:
- Labor intensive – disassembly and repairs require patience and precision.
- Specialized tools – things like torx screwdrivers and PCB soldering equipment are needed.
- Poor cost/benefit – high effort with no guarantee of payoff. The DIY approach is only worth it on very valuable or sentimental data.
There are also legal concerns if working with drives still under warranty. So I only attempt repairs on out-of-warranty drives where I have nothing to lose.
Mitigating Future Failures
Once I successfully recover my data, I aim to prevent repeat incidents through good computing practices:
- Handle devices gently – avoid dropping or jostling laptops, drives, cables, etc. Use padded bags when traveling.
- Manage drive health – monitor for warning signs like slowdowns or bad sectors. Retire drives once they near expected lifespan.
- Use surge protection – protect devices from power spikes that can damage components.
- Maintain backups – regularly backup important data to external drives or cloud storage for redundancy.
No recovery solution is perfect, but being proactive reduces reliance on these options. I hope my experiences help others facing similar data loss or hardware failure incidents with their own laptops and hard disk drives. Let me know if you have any other recovery tips or questions!