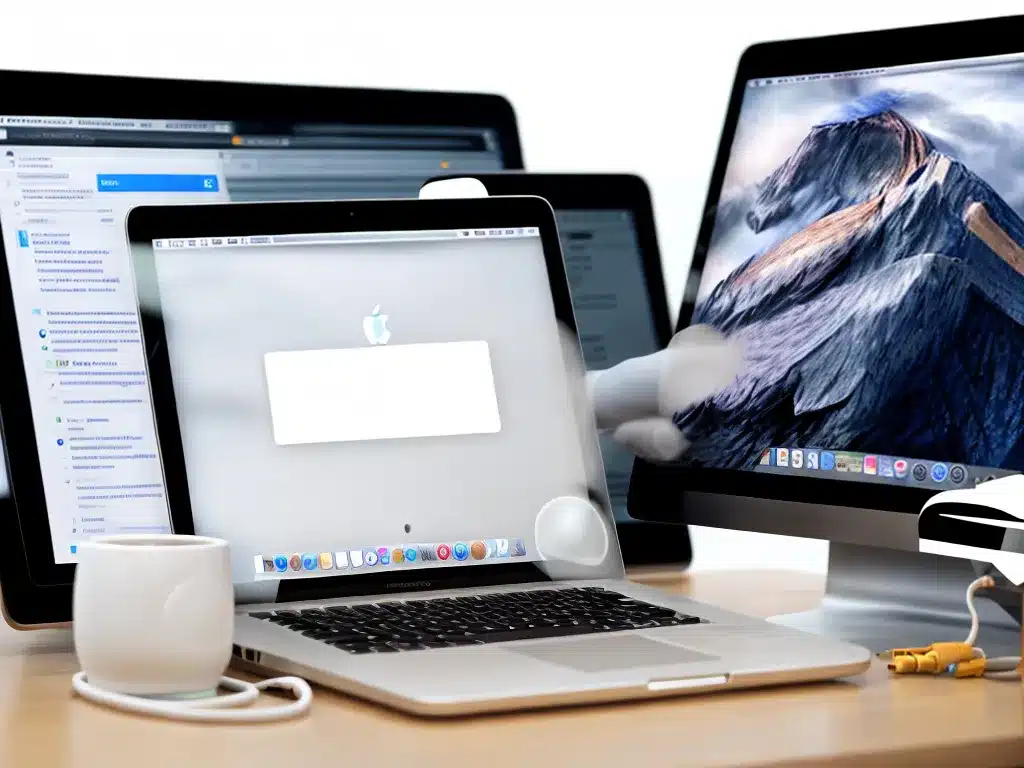
Introduction
Backing up your data is one of the most important things you can do to protect yourself from hardware failure, accidental deletion, file corruption, theft, and other catastrophic data loss events. As a beginner Mac user, it’s crucial to understand the different backup options available in Mac OS 13 and how to properly set up a backup routine.
In this guide, I will walk through the key backup features in Mac OS 13, best practices for backup, and step-by-step instructions to get you started with an effective backup strategy.
Key Backup Options in Mac OS 13
Mac OS 13 offers several built-in backup solutions:
Time Machine
Time Machine is the built-in backup utility in Mac OS that provides incremental backups of your system. It works by automatically making copies of your files and storing hourly, daily, and weekly backups. The key advantage of Time Machine is that it makes recovery easy – you can go back in time to restore previous versions of your files or your entire system.
Time Machine backs up to an external hard drive or Time Capsule connected to your Mac. I highly recommend using Time Machine as the foundation of your backup strategy.
iCloud Backup
iCloud provides online backup for your most important files, including photos, documents, contacts, calendars, and more. iCloud is convenient because it works automatically in the background – you don’t have to connect any devices or manage backups manually.
However, iCloud storage is limited (starting at 5GB free), making it better suited for supplemental backup rather than full system backup.
Migration Assistant
The Migration Assistant makes a clone or snapshot of your entire Mac system that can be used to migrate to a new Mac or restore after a system failure. This is an advanced tool that requires an external drive.
Best Practices for Backup
To develop a solid backup plan, keep these best practices in mind:
-
Use the 3-2-1 backup strategy – Have at least 3 total copies of your data, on 2 different media, and 1 copy offsite. This protects against various failure scenarios.
-
Automate backups – Set backups to run automatically on a schedule rather than manually. Time Machine and iCloud are great for this.
-
Store backups offline – Keep at least 1 copy on an external drive that is stored safely offline when not in use. This protects against ransomware.
-
Test restores – Periodically verify backups by performing test restores of files. This ensures your backups are working properly.
-
Encrypt backups – Enable encryption on backups to secure personal data from unauthorized access. Time Machine and iCloud allow encryption.
-
Consider cloud storage – Storing backups in the cloud (like with iCloud) protects against local disasters like fires or floods.
-
Rotate backup drives – Use multiple backup drives and rotate them periodically. Drives can fail so don’t rely on a single external drive.
Step-by-Step Guide to Enabling Time Machine
Follow these steps to start automatic backups using Time Machine:
1. Connect an external USB drive
-
Time Machine needs an external drive to store backups. The drive should have at least 2-3 times the storage capacity of your Mac’s hard drive.
-
For convenience, use a drive that does not need to be plugged into a power outlet separately. Powered USB-C drives are a good option.
2. Open Time Machine preferences
- Go to System Settings > Time Machine.
3. Select your backup disk
-
Under Backup Disk, select your connected external drive.
-
Time Machine will format the drive for backups. Click “Use as Backup Disk”.
4. Enable backups
-
Toggle the switch for Time Machine to “On”.
-
The first complete backup may take hours. Subsequent backups will be incremental.
5. Check backup progress
-
Time Machine automatically backs up hourly. Check it occasionally to ensure backups are occurring.
-
The Time Machine menu bar icon will indicate backup status. Click it to see details.
-
Verify disk usage on the Time Machine drive – it should not be full.
6. Perform test restores
-
Test that your backups can successfully restore files by restoring a few files.
-
In Time Machine, navigate back in time to a previous backup, select a file, and choose Restore.
-
Test restoring an entire system by booting from the Time Machine recovery system.
Restoring Files Using Time Machine
When you need to retrieve an old version of a file, or restore files that were lost or deleted, follow these steps:
1. Open Time Machine
- Click the Time Machine icon in the menu bar and select “Enter Time Machine”.
2. Navigate to a backup point
- Use the timeline on the right to go back to a previous backup snapshot.
3. Search or browse for files
- Find the files you want to restore by searching or browsing through file directories.
4. Restore files
- Select the files and click the Restore button.
This will restore the files to their original location.
5. Exit Time Machine
- Click the Exit Time Machine button when you are finished restoring files.
Best Practices for Maintaining Backups
Here are some additional tips for keeping your backups protected:
-
Keep your backup drive connected – Time Machine can’t back up when the drive isn’t attached. Keep it connected as often as possible.
-
Replace drives every 3-5 years – Backup drives can fail. Swap in a new drive occasionally to ensure reliability.
-
Do occasional full backups – Time Machine does incremental backups. Occasionally do a full backup to an additional drive.
-
Offload backups before erasing – Before erasing and reinstalling your Mac, make sure to offload backups to another drive.
-
Encrypt Time Machine backups – Encryption prevents unauthorized access if a backup drive is lost or stolen.
-
Keep 1 backup offline – Maintain at least one backup copy in a different physical location in case of disaster.
Conclusion
-
Automated backups with Time Machine make it easy to prevent data loss on your Mac.
-
Stick to the 3-2-1 backup strategy for redundancy and store backups both locally and in the cloud.
-
Test restores regularly to verify your backups are working properly.
-
With good backup hygiene, you can use your Mac without worry knowing your data is protected.
Following this beginner’s guide, you now have an effective and reliable backup system in place! Let me know if you have any other questions.












