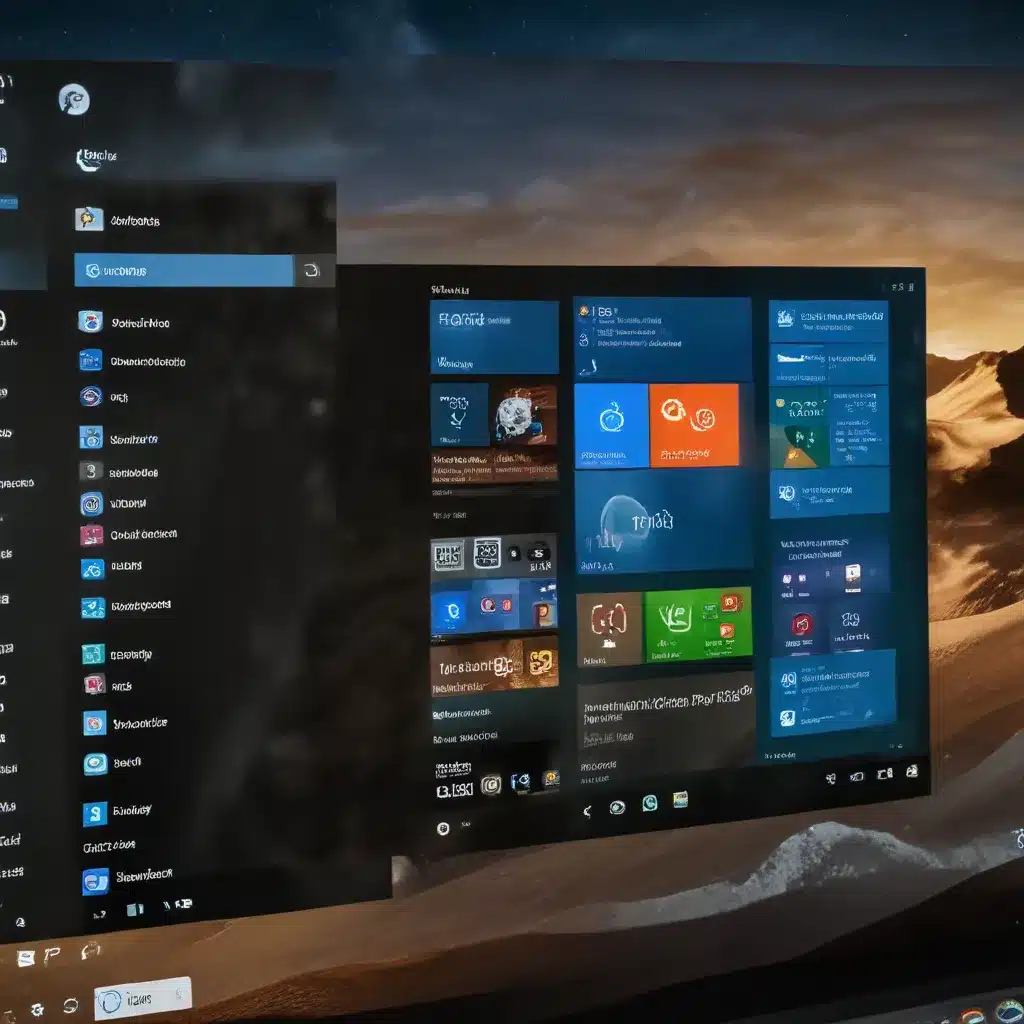
Unlock the Power of the Windows 11 Start Menu
In the fast-paced world of technology, maximizing productivity and efficiency is crucial for both professional and personal success. With the release of Windows 11, Microsoft has introduced a wealth of features and customization options to help you streamline your workflow and stay organized. At the heart of this transformative operating system lies the Start menu, a powerful tool that can be tailored to your unique needs and preferences.
Pinning and Unpinning Apps for Quick Access
The Windows 11 Start menu offers a flexible and customizable layout, allowing you to pin your most frequently used applications for lightning-fast access. To add an app to the Start menu, simply right-click on it and select “Pin to Start.” This feature reduces the time spent navigating through menus or searching for the programs you need, enabling you to launch your go-to tools with a single click.
Conversely, if you find that certain apps are cluttering your Start menu, you can easily unpin them by right-clicking and selecting “Unpin from Start.” This level of control over the Start menu’s contents ensures that your workspace remains organized and personalized to your preferences, boosting your overall productivity and efficiency.
Customizing the Start Menu Layout
The Windows 11 Start menu offers multiple layout options, allowing you to choose the configuration that best suits your workflow. By right-clicking on any blank space within the Start menu and selecting “Start settings,” you can access a dedicated customization panel.
From here, you can select the “More pins,” “Default,” or “More recommendations” layout, depending on your needs. The “More pins” option maximizes the space dedicated to your most-used applications, while the “More recommendations” layout prioritizes recently used files and programs, providing quick access to your current projects.
Additionally, you can control the display of recently added apps and recently used items within the Start menu, further streamlining your access to the resources you need most.
Organizing with Folders and Navigation
To further enhance the organization of your Start menu, Windows 11 allows you to add folders to the panel next to the power button. By navigating to the “Start settings” and selecting the “Folders” option, you can choose which system folders, such as Documents, Pictures, and Downloads, appear in this convenient location.
This feature enables you to quickly access your most important files and directories without the need to navigate through multiple menus or search for them individually. Additionally, the ability to collapse and expand these folders directly from the Start menu helps to maintain a clutter-free and visually appealing workspace.
Leveraging Virtual Desktops for Task Separation
One of the standout features in Windows 11 is the introduction of Virtual Desktops, a powerful tool for separating and organizing your work and personal activities. To create a new Virtual Desktop, simply click the “Task View” icon on the taskbar and select the “+” button to add a new workspace.
Each Virtual Desktop can be customized with its own wallpaper, applications, and window layouts, allowing you to maintain a clear distinction between your professional and personal tasks. This level of organization not only enhances productivity but also helps to reduce distractions and maintain focus on the task at hand.
Streamlining with Snap Layouts and Snap Assist
Windows 11’s Snap Layouts and Snap Assist features take multitasking to new heights, empowering you to organize your open windows with precision and efficiency. To access the Snap Layouts, simply hover your cursor over the maximize button of any window, and a series of predefined layout options will appear.
By selecting the layout that best suits your needs, you can instantly arrange your windows in a visually appealing and ergonomic manner, ensuring that all the information you need is readily accessible. The Snap Assist feature takes this functionality one step further, automatically suggesting optimal window placements when you drag a window to the edge of the screen.
These customization tools allow you to maintain a clutter-free and well-organized desktop, enabling you to seamlessly switch between tasks and maximize your productivity.
Harnessing the Power of Widgets
The Windows 11 Start menu also introduces the Widgets feature, which provides quick access to personalized information and updates. By clicking the Widgets icon on the taskbar, you can access a panel that displays a customizable selection of widgets, including news, weather, calendar events, and more.
Customizing the Widgets panel allows you to tailor the information displayed to your specific interests and needs, ensuring that you stay informed and up-to-date without the need to navigate to multiple applications or websites. This feature can be particularly beneficial for professionals who require quick access to relevant information throughout the day, helping to streamline their workflow and reduce the time spent searching for updates.
Incorporating Keyboard Shortcuts for Efficiency
In the world of Windows 11, keyboard shortcuts can be a game-changer when it comes to boosting productivity and efficiency. By familiarizing yourself with the various keyboard shortcuts available, you can streamline your workflow and reduce the time spent navigating through menus and windows.
Some of the most useful keyboard shortcuts in Windows 11 include:
- Windows Key + W: Launches the Widgets panel
- Windows Key + A: Opens the Quick Settings menu
- Windows Key + N: Brings up the Notification Center and Calendar
- Windows Key + Z: Activates the Snap Layouts feature
Mastering these shortcuts can help you perform common tasks with lightning speed, allowing you to focus on your work without the interruption of manual navigation.
Enhancing Security and Privacy
While customizing the Windows 11 Start menu to suit your needs is crucial, it’s equally important to ensure that your device and personal information remain secure and protected. Windows 11 offers a range of features and settings to help you manage your privacy and security preferences.
One such feature is the ability to control notification settings, allowing you to selectively disable notifications from apps and services that may be disruptive or unnecessary. Additionally, you can manage your advertising ID and location tracking preferences to limit the sharing of sensitive information.
By striking a balance between productivity-enhancing customizations and robust security measures, you can create a Windows 11 experience that is both efficient and secure, empowering you to work with confidence and peace of mind.
Unlocking the Full Potential of Windows 11
The Start menu in Windows 11 is a powerful tool that can be tailored to your unique needs and preferences, enabling you to boost your productivity, efficiency, and organization. From pinning your most-used apps to customizing the layout and leveraging Virtual Desktops, the customization options are vast and can have a significant impact on your daily workflow.
By embracing the features and customizations discussed in this article, you can unlock the full potential of Windows 11 and transform your computing experience. Whether you’re a seasoned IT professional or a tech-savvy individual, these insights will help you streamline your tasks, minimize distractions, and achieve greater success in your personal and professional endeavors.
Remember, the key to maximizing the benefits of Windows 11 lies in your willingness to experiment, explore, and adapt the platform to suit your unique needs. So, dive in, customize, and unlock a world of productivity and efficiency right at your fingertips.
For more information on IT solutions, computer repair, and technology trends, be sure to visit https://itfix.org.uk/. Our team of experienced professionals is dedicated to providing practical tips and in-depth insights to help you stay ahead in the ever-evolving digital landscape.












