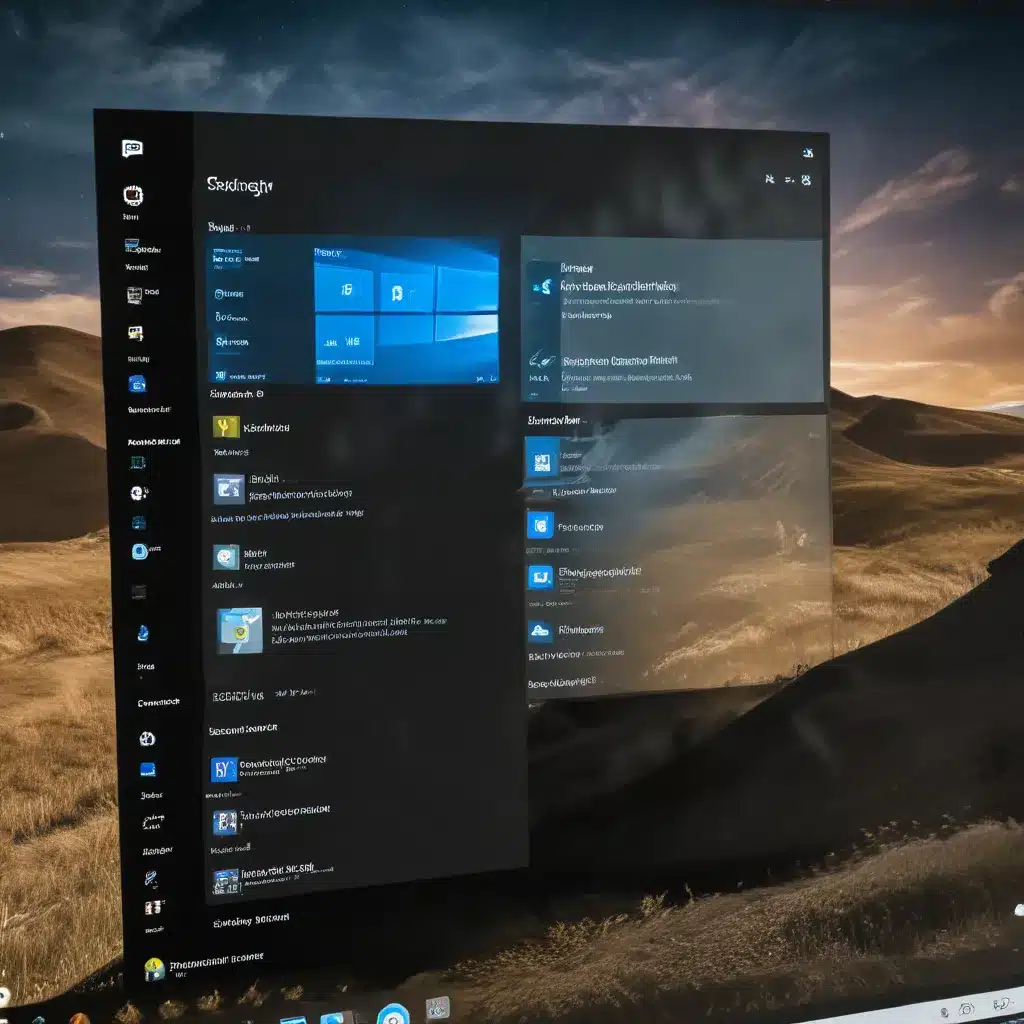
As a seasoned IT professional, I’m excited to share with you how you can transform your Windows 11 experience through strategic customization of the Start menu. In this comprehensive guide, we’ll uncover practical tips and in-depth insights to help you create a streamlined, personalized, and highly productive workspace that will elevate your productivity to new heights.
Unlocking the Power of the Windows 11 Start Menu
The Start menu in Windows 11 is a powerful tool that can be tailored to your unique needs and preferences. By taking the time to customize its layout, pinned apps, and various settings, you can create a personalized workspace that enhances your daily workflow and maximizes your efficiency.
Pinning Frequently Used Apps for Instant Access
One of the first steps in customizing your Windows 11 Start menu is to pin your most frequently used applications. This allows you to access your essential tools with just a single click, saving valuable time and reducing cognitive load.
To pin an app to the Start menu, simply right-click on the desired application and select “Pin to Start.” You can also search for the app in the Start menu and drag and drop it to the desired location.
Tip: Consider grouping related apps together to create a more organized and intuitive layout. For example, you might have a “Productivity” group that includes your office suite, note-taking app, and project management tool.
Customizing the Start Menu Layout
Beyond pinning individual apps, Windows 11 offers the ability to customize the overall layout of the Start menu. This includes adjusting the size and position of the different sections, such as the app list, recommended files, and other shortcuts.
To access the Start menu customization settings, navigate to the Settings app > Personalization > Start. Here, you can experiment with different layout options, choose between a more traditional or modern design, and even hide or rearrange specific elements to suit your preferences.
Tip: Consider enabling the “Show more pins” option to maximize the number of apps you can display on the Start menu without having to scroll.
Leveraging Keyboard Shortcuts for Efficiency
While the visual customization of the Start menu is essential, don’t overlook the power of keyboard shortcuts. These can significantly boost your productivity by allowing you to access your most-used apps and functions with lightning-fast speed.
Some valuable Start menu-related keyboard shortcuts to master include:
- Windows Key + S: Open the Search bar for quick access to apps, files, and settings.
- Windows Key + 1-9: Launch the corresponding pinned app on the taskbar (1 for the first app, 2 for the second, and so on).
- Windows Key + X: Open the Quick Link menu, providing access to power options, task manager, and other system tools.
Tip: Experiment with different keyboard shortcuts and find the ones that work best for your specific workflow. You can even use a tool like Microsoft PowerToys to customize your own keyboard shortcuts.
Streamlining Your Workflow with Snap Layouts and Snap Groups
One of the most significant productivity-boosting features in Windows 11 is the enhanced Snap Layouts and Snap Groups functionality. These tools allow you to effortlessly organize and arrange your open applications, maximizing your screen real estate and creating a seamless multi-tasking experience.
Mastering Snap Layouts
Snap Layouts are pre-defined window arrangements that enable you to quickly snap your apps into an optimal layout with just a few clicks. To access Snap Layouts, simply hover your mouse over the minimize or maximize button of any open window, and a selection of layout options will appear.
Tip: Experiment with different Snap Layout configurations to find the one that best suits your typical workflow. You can even create your own custom layouts and save them as Snap Groups for easy access.
Leveraging Snap Groups
Snap Groups take the Snap Layouts feature one step further by allowing you to save and recall your preferred window arrangements. When you create a Snap Group, the arrangement of your open apps is stored, and you can quickly restore the entire layout with a single click.
To create a Snap Group, simply arrange your apps in the desired layout using Snap Layouts, then right-click on the taskbar icon of any of the grouped apps and select “Add to Snap Groups.”
Tip: Take advantage of Snap Groups to quickly switch between different task-focused workspaces, such as a “Writing” layout, a “Coding” layout, and a “Multimedia” layout.
Harnessing the Power of Widgets and Quick Access
The Windows 11 Start menu also integrates two powerful features that can significantly enhance your productivity: Widgets and Quick Access.
Unleashing the Potential of Widgets
Widgets in Windows 11 provide a personalized feed of information, helping you stay up-to-date with the latest news, weather, calendar events, and more. By customizing the Widgets panel, you can ensure that the content you see is relevant and valuable to your daily tasks.
To access the Widgets panel, simply click the Widgets icon on the taskbar or use the keyboard shortcut Windows Key + W.
Tip: Experiment with different Widgets and rearrange them to create a dashboard that streamlines your workflow and keeps you informed.
Optimizing Quick Access
The Quick Access section of the Start menu offers a convenient way to access your most recently used files and frequently visited folders. By keeping this area organized and tailored to your needs, you can quickly jump to the resources you require without navigating through multiple menus.
To customize Quick Access, open the Settings app > Personalization > Start and adjust the “Show recently opened items in Quick Access” and “Show frequently opened items in Quick Access” settings.
Tip: Consider pinning important folders or file locations to the Quick Access section for instant access.
Integrating Third-Party Tools for Enhanced Functionality
While the built-in customization options in Windows 11 are powerful, you can further optimize your experience by integrating third-party tools and applications. These can unlock additional features, streamline specific workflows, and provide a more personalized computing environment.
Discovering Useful Apps and Utilities
Some of the most popular and useful third-party tools for customizing and enhancing the Windows 11 experience include:
- PowerToys: A suite of utilities developed by Microsoft that offer advanced customization options, including keyboard remapping, file renaming, and more.
- Everything: A lightning-fast file search tool that can greatly improve your ability to locate files and folders.
- Nilesoft Shell: Brings back the classic context menu with a modern Mica effect, along with additional right-click options for the taskbar.
- Quicklook: Allows you to quickly preview files without opening them, similar to the macOS Quick Look feature.
Tip: Explore the extensive list of Windows 11 customization tools and utilities available on the r/Windows11 subreddit to find the ones that best fit your needs.
Integrating Third-Party Apps into the Start Menu
In addition to customizing the built-in Start menu, you can also integrate your preferred third-party applications directly into this central hub. This helps maintain a cohesive and organized user experience, ensuring that all your essential tools are easily accessible.
To pin a third-party app to the Start menu, simply right-click on the desired application and select “Pin to Start.” You can then arrange and group these apps alongside your built-in Windows 11 shortcuts.
Tip: Consider using the Nora Music Player or PotPlayer to enhance your media playback experience directly from the Start menu.
Optimizing Your Windows 11 Experience for Maximum Productivity
By leveraging the customization capabilities of the Windows 11 Start menu, you can create a personalized, organized, and highly efficient workspace that will dramatically boost your productivity and streamline your daily tasks.
Remember, the key to unlocking the true potential of the Start menu lies in experimentation and a willingness to explore the various customization options available. Don’t be afraid to try new layouts, keyboard shortcuts, and third-party tools until you find the perfect combination that aligns with your unique workflow and preferences.
For additional support and resources, be sure to visit the IT Fix blog or the r/Windows11 subreddit, where you can find a wealth of expert-curated information and a thriving community of Windows enthusiasts.
Embrace the power of the Windows 11 Start menu, and unlock a new level of productivity that will transform the way you work and interact with your digital environment. Happy customizing!












