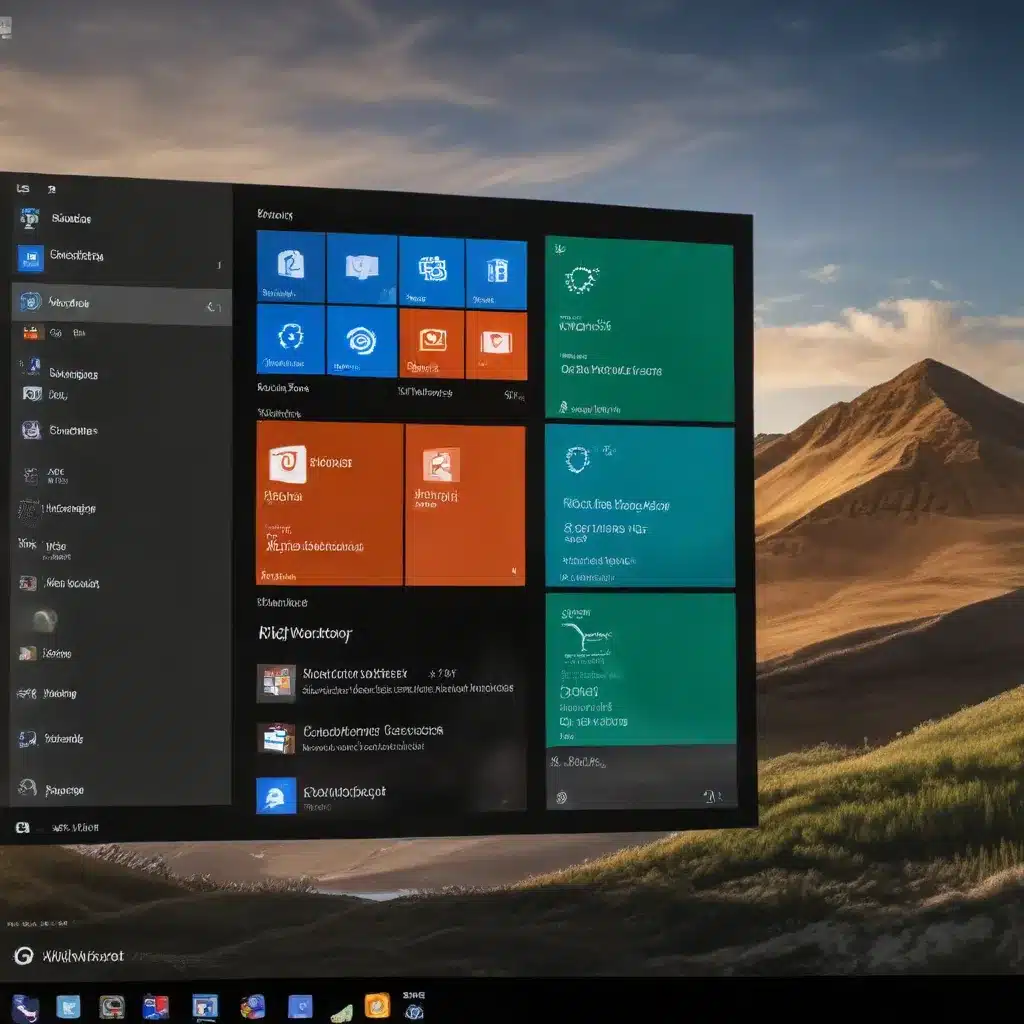
Unlocking the Power of the Windows 11 Start Menu
As a seasoned IT professional, I’ve seen the Windows operating system evolve over the years, each iteration bringing new features and enhancements to improve the user experience. With the release of Windows 11, Microsoft has taken the Start Menu to the next level, offering a level of customization and organization that can significantly boost your productivity. In this comprehensive guide, we’ll explore practical tips and in-depth insights to help you personalize the Windows 11 Start Menu, creating a streamlined and efficient workflow that caters to your unique needs.
Pinning Your Most-Used Apps for Quick Access
The Start Menu in Windows 11 is a versatile tool that allows you to access your most frequently used applications with ease. To customize it, simply right-click on an app and select “Pin to Start.” This will create a shortcut on the Start Menu, ensuring that your go-to programs are always within reach. By carefully selecting and pinning the apps you use the most, you can reduce the time spent searching for them, ultimately enhancing your overall productivity.
Resizing the Start Menu for Optimal Visibility
Another useful feature of the Windows 11 Start Menu is the ability to resize it to suit your preferences. By dragging the edges of the menu, you can adjust the number of apps displayed, ensuring that your most important programs are always visible. This customization can be particularly beneficial for users with multiple displays or those who prefer a more compact Start Menu layout.
Leveraging Virtual Desktops for Improved Organization
The introduction of Virtual Desktops in Windows 11 has revolutionized the way users manage their workspaces. By pressing the Windows key + Tab, you can access the Task View, where you can create multiple desktops for different tasks or projects. This feature allows you to keep your work-related applications separate from your personal ones, minimizing distractions and maintaining a clear focus on the task at hand.
To switch between virtual desktops, simply press the Ctrl + Windows key + Left/Right Arrow keys. This seamless navigation ensures that you can quickly access the specific workspace you need, without the clutter of unrelated windows or applications. Additionally, you can drag and drop apps between desktops, further streamlining your workflow.
Snap Layouts for Effortless Window Management
Another Windows 11 feature that can significantly enhance your productivity is Snap Layouts. By hovering over the maximize button on any open window, you’ll be presented with a range of layout options, allowing you to easily organize your workspace. Simply drag and drop your windows into the designated areas, and Windows 11 will automatically arrange them for you.
This feature is particularly useful for multitasking, as it ensures that all your necessary applications and documents are visible and accessible. Whether you’re working on a complex project or simply browsing the web, Snap Layouts can help you maintain a clear and focused workspace.
Customizing Widgets for Instant Access to Information
The Windows 11 Start Menu also includes a dedicated Widgets section, providing quick access to information such as news, weather, and calendar events. To open the Widgets panel, click on the Widgets icon on the taskbar. From here, you can customize the widgets displayed, adding or removing them based on your preferences.
By keeping relevant information at your fingertips, the Widgets feature can help you stay informed without having to switch between multiple applications or websites. This level of personalization can significantly streamline your workflow, allowing you to focus on the tasks at hand without being overwhelmed by unnecessary distractions.
Optimizing the Taskbar for Maximum Efficiency
The taskbar in Windows 11 has also received a makeover, with the option to center the icons by default. If you prefer the traditional left-aligned layout, you can easily change this setting by right-clicking on the taskbar, selecting “Taskbar settings,” and choosing “Left” under the “Taskbar alignment” option.
Additionally, you can pin frequently used applications to the taskbar for quick access, further reducing the time spent navigating through menus or searching for specific programs. This customization can be particularly beneficial for power users or individuals who work with a specific set of applications on a regular basis.
Harnessing the Power of Focus Assist
Staying focused in today’s digital landscape can be a challenge, with various notifications and distractions constantly vying for our attention. Windows 11 addresses this issue with the Focus Assist feature, allowing you to block notifications during specific times or when using certain applications.
To configure Focus Assist, go to the Settings > System > Focus Assist menu. Here, you can set rules for when you want to be undisturbed, such as during meetings, while working on a project, or when you’re using a specific program. This feature can be a game-changer, helping you maintain concentration and improve your overall productivity.
Unlocking the Potential of the Enhanced Clipboard
The Windows 11 clipboard has also received a significant upgrade, allowing you to access and manage multiple copied items simultaneously. To access the clipboard history, simply press the Windows key + V. From here, you can paste any item from the history, pin frequently used entries, and even sync the clipboard across your devices.
This enhanced clipboard feature can be particularly useful for repetitive tasks that involve a lot of copying and pasting, such as data entry, code snippets, or image manipulation. By streamlining these common workflows, you can save valuable time and reduce the risk of human error.
Automating Tasks with Power Automate Desktop
For those seeking to take their productivity to the next level, Windows 11 offers the Power Automate Desktop tool, a powerful automation solution that can help you streamline your workflows. This application allows you to create customized flows, automating repetitive tasks such as sending emails, organizing files, or performing data entry.
By leveraging Power Automate Desktop, you can save time, reduce the risk of human error, and focus on more strategic and high-value activities. This feature is particularly useful for users who frequently perform the same set of actions or need to process large amounts of data.
Enhancing File Management with Customized File Explorer
The File Explorer in Windows 11 has also received a fresh look and improved functionality. You can customize the Quick Access section by pinning frequently used folders, ensuring that your most important files are easily accessible. Additionally, the new “Compact View” option allows you to see more files at once, further enhancing your efficiency when managing your digital assets.
These File Explorer customizations can be especially beneficial for users who work with large file collections or need to navigate through complex folder structures on a regular basis.
Maintaining Comfort with Night Light
Finally, let’s not forget the importance of eye health and comfort, especially for those who spend extended periods in front of their computer screens. Windows 11 offers the Night Light feature, which reduces the amount of blue light emitted by your display, helping to minimize eye strain and improve sleep quality.
To enable Night Light, go to the Settings > System > Display menu and toggle the switch. You can also schedule the feature to turn on automatically at sunset or at a specific time, ensuring a comfortable viewing experience throughout the day, regardless of your work habits.
Conclusion: Unlock the Full Potential of Windows 11
By customizing the Windows 11 Start Menu and leveraging the various productivity-enhancing features, you can create a personalized, organized, and efficient user experience that truly caters to your needs. From pinning your most-used apps and optimizing virtual desktops to harnessing the power of Snap Layouts and the enhanced clipboard, the possibilities for boosting your productivity are endless.
Remember, the key to unlocking the full potential of Windows 11 lies in your ability to tailor the operating system to your unique workflow and preferences. Explore the various customization options, experiment with different settings, and discover the combination that works best for you. By taking the time to personalize your Windows 11 experience, you’ll not only improve your day-to-day efficiency but also enjoy a more seamless and enjoyable computing experience.
If you’re facing any technical challenges or need professional assistance in upgrading to Windows 11, consider reaching out to IT Fix for reliable and expert support. With their comprehensive services and commitment to customer satisfaction, you can rest assured that your transition to Windows 11 will be a smooth and hassle-free process.












